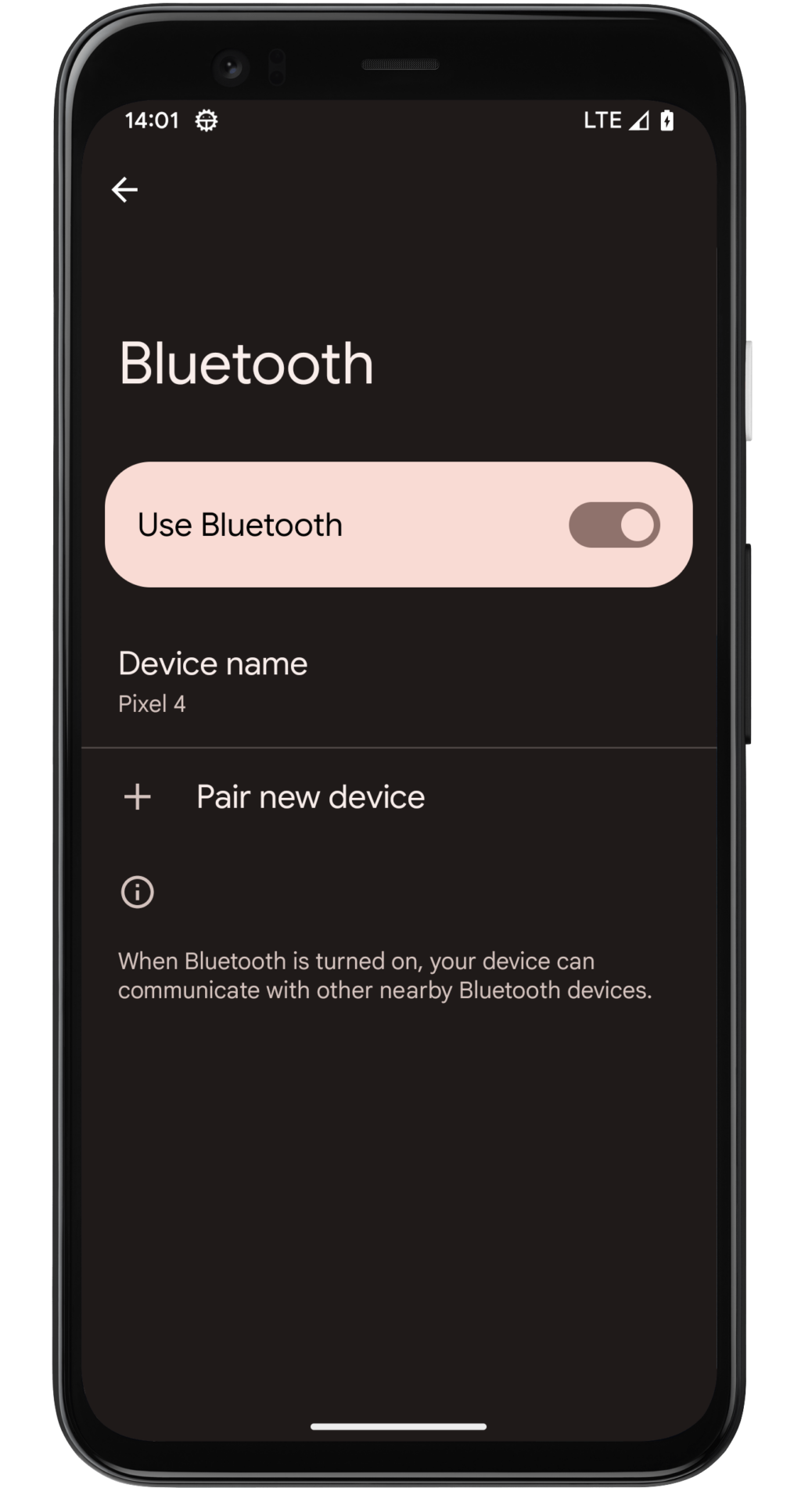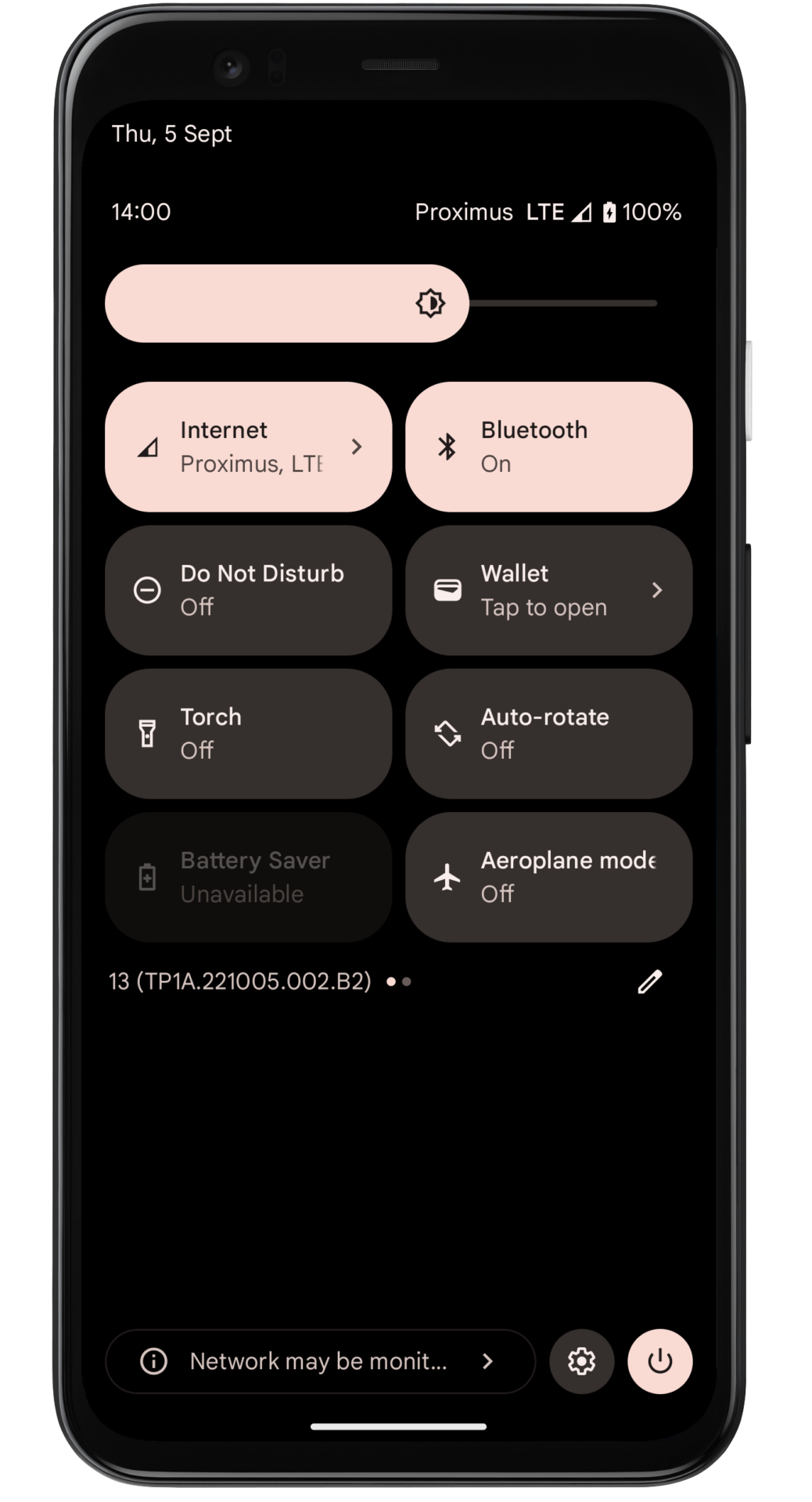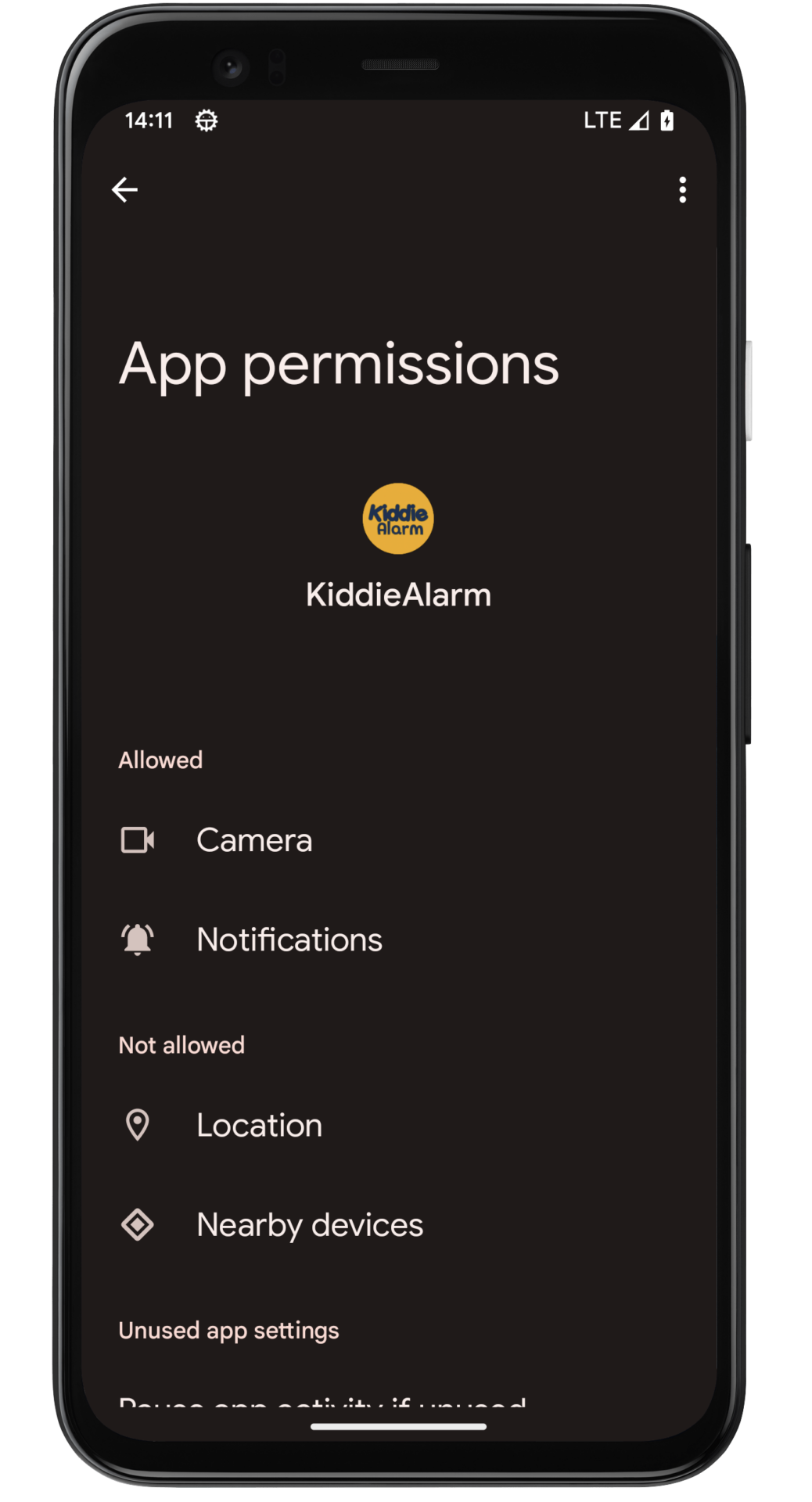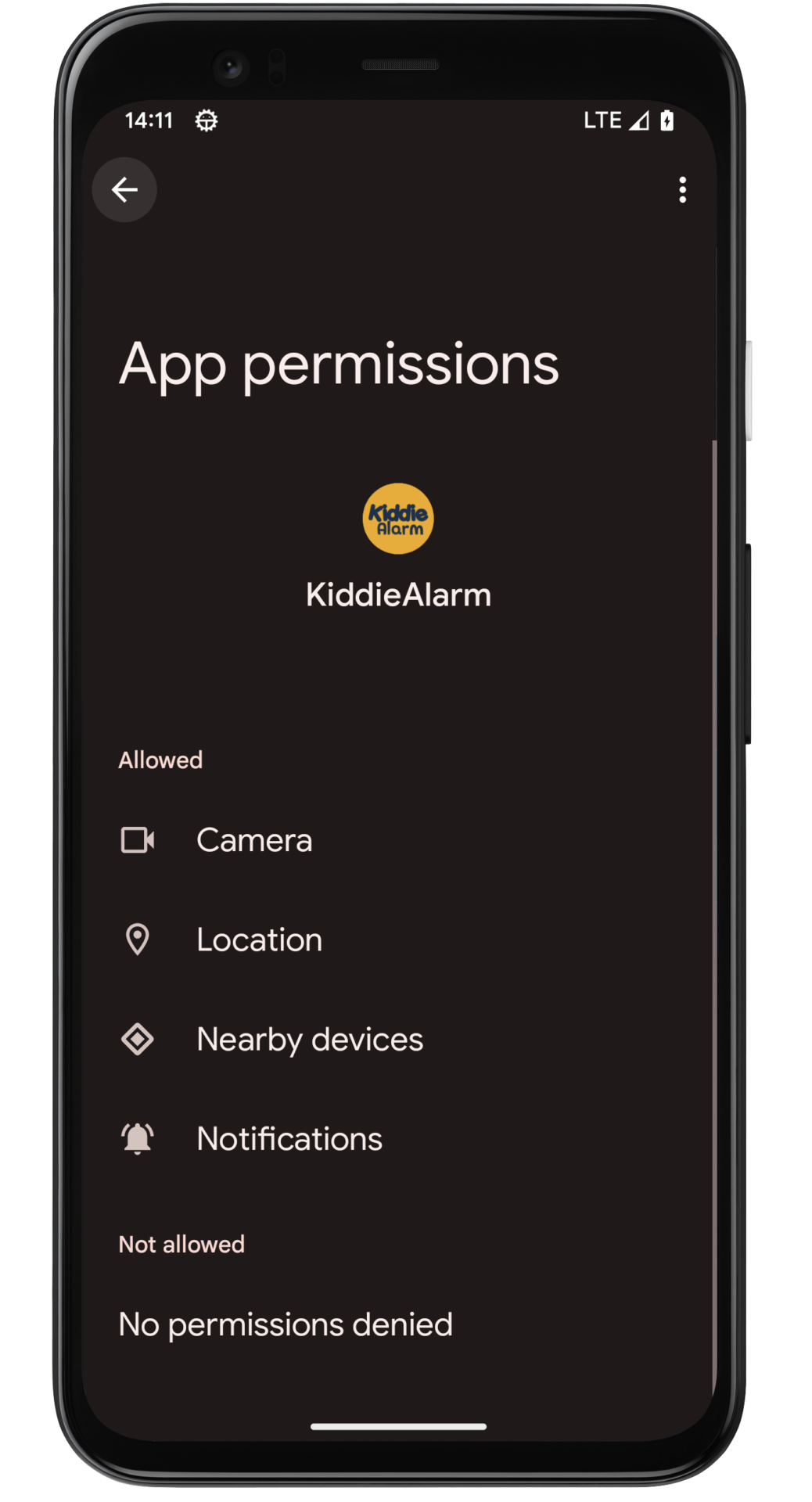FAQ
General
Yes you do. The app is compatible with most Android phones and iPhones and is available in the stores to download for free. You already purchased the nightlight, so you don’t need to pay extra for the app! However the app is used to setup the device (make it connect to internet) and to setup the sleep times for your kid.
There are minimum requirements for the apps to be able to be installed on your phone. They are available in the Technical Specifications.
No. KiddieAlarm needs a dedicated power source. With the night light we ship you a power adapter that you need to use to connect your KiddieAlarm to a wall outlet.
No. We ship a power adapter together with the KiddieAlarm, this is a 5V 1000mA or 2000mA adapter.
Using any other adapter might harm the KiddieAlarm and might cause it to not function properly. Using a non supplied adapter will always void your warranty immediately.
Yes and no. For normal operation a WiFi signal is required at all times. However after setting up the device or after powering it up and letting it connect to a WiFi it can continue normal operations without being connected to the WiFi network.
When your KiddieAlarm is not connected to a Wifi you won’t be able to operate it from anywhere you are, instead you will have to be close to the KiddieAlarm (as in the room next to the one where the KiddieAlarm is in).
A little word on why the KiddieAlarm requires WiFi and why it’s best to keep it connected to WiFi as much as possible.
KiddieAlarm highly depends on the current time of the week in order to be able to correctly apply your sleeping schedules. We do need to know if it’s Sunday or Monday and the exact time today. To do so we use an internet connection (your WiFi) to get and use the current time (which is most accurate over WiFi).
If the KiddieAlarm looses WiFi connection we internally keep counting the time ourselves. So the KiddieAlarm can be without WiFi for a few minutes, or even a few hours.
However our counting is not as accurate and after a few hours we might be off for a few seconds, or worst case even a few minutes. That is why we advice you to put the KiddieAlarm in a spot where it has decent access to WiFi.
Besides that we also keep developing/improving the software of the KiddieAlarm. This means that on a frequent base we put out updates for the KiddieAlarm devices. A device that is offline (not actively connected to any WiFi network) won’t be able to get it’s update. However when connected to a WiFi network the KiddieAlarm will auto-update itself with the latest software available!
When taking your KiddieAlarm on holiday we have a holiday manual section that learns you how to setup your KiddieAlarm on holiday using either an available WiFi network or your phone’s hotspot.
KiddieAlarm is a night light targeted at babies, toddlers and preschoolers. However young kids and even parents seem to like it. It’s based on sleep times, going to bed and getting out of bed.
For babies you can use it as a fixed light point that the baby can recognise as it’s safe heaven. Also when feeding the baby at night you can increase the brightness of the KiddieAlarm so you don’t have put on any light avoiding your baby to be fully awake which sometimes leads to babies not wanting to go to bed anymore in the middle of the night…
For toddlers the KiddieAlarm is often used as a sleep trainer. Learn when to go to bed and when they can get out and start playing.
For preschoolers you can start using it more freely. You can let them put out the light when they get up (using the manual power saving feature), or you can let them read for a while until the KiddieAlarm goes to sleep,… It’s up to you!
With KiddieAlarm we give you the possibility to configure it the way you as a parent want it to be configured! We try to remove all the boundaries other night lights have and put you in control!
The idea is to train your kid to go to bed and to stay in bed while the nightlight is asleep. Most kids love animals and by using them you attract their attention and you can make them believe that they need to stay in bed while the dinosaurs or giraffe is still asleep.
Caution: don’t use it scare your kid and still allow him to go to the toilet for instance!
Tip: Make sure you set the device to be already asleep when entering the bedroom, you can tell your kid to stay still to not wake up the dinosaur or giraffe. This will help you teaching him when it’s time for bed or when he can wake up or get out of bed.
KiddieAlarm is dynamic so how you use it is fully up to you as a parent!
Yes, your KiddieAlarm has exactly one button. But… It’s a touch button, so it’s hidden, and it’s not activated by default! We owe you an explanation here!
First things first, where is that button located? You can check the pictures below, the giraffe has touch area on his back as indicated by the yellow box, the dino has the touch area below his front legs, also indicated with the yellow box.

KiddieAlarm is built with parents in mind. If your kid cannot manipulate any settings on the device it will bring you as a parent peace of mine.
That is why the button is totally disabled by default. You will have to turn it on in the settings of your device within the mobile application. The button is part of the manual power saving mode. Our manual explains how to set it up and use it!
But even when the button is enabled, your kid will never be able to use it to manipulate the settings. All someone can do with it is turn off or on the light of the dinosaur or giraffe, simply to save energy!
That’s actually pretty easy. From the list of KiddieAlarm’s you select your KiddieAlarm, next you either press the name of the KiddieAlarm (on top) or the settings wheel on the right-top which opens the device settings.
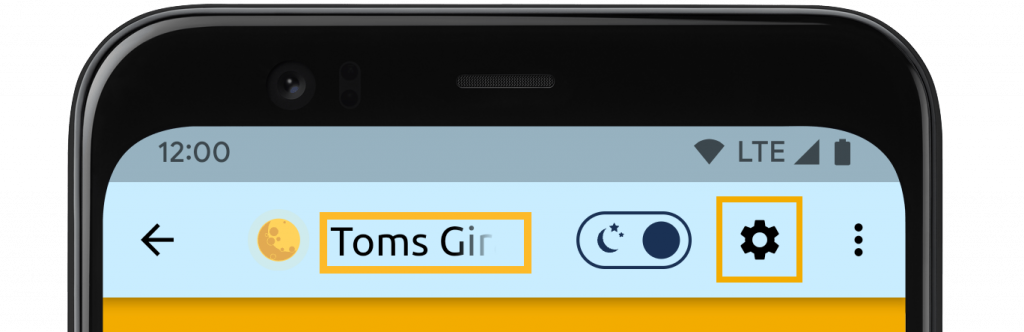
From the settings screen the first option you have is to change the name of your KiddieAlarm. You can use any letter, number and even emoji’s!
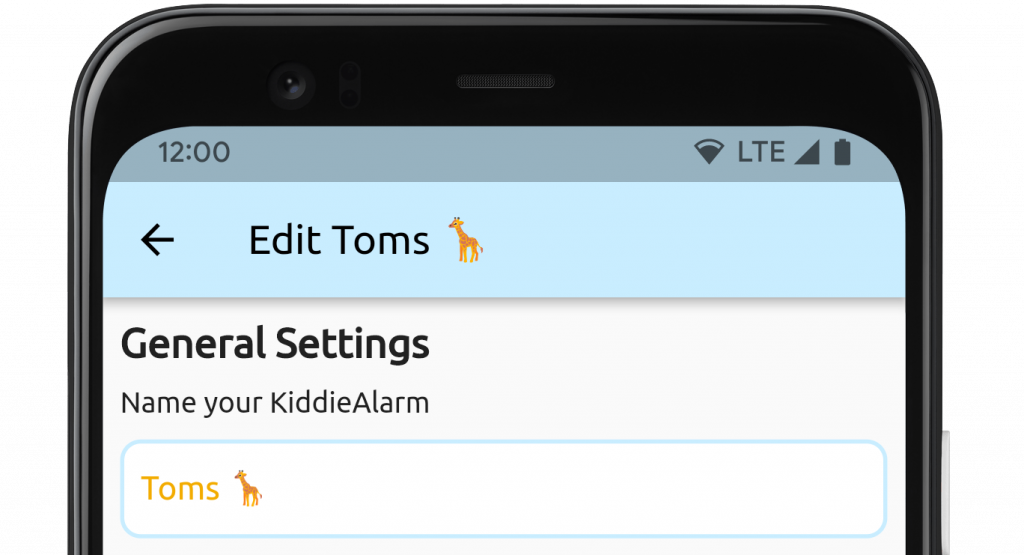
Do you experience any issue with your KiddieAlarm, the app or your account? Do you have any questions or do you want to make some suggestions? There is only one correct way to get in touch with us. That is by:
- sending an email to support@kiddiealarm.com
- Include in the email the serial number of your device(s) if applicable
- Include in the email the account (email address) with which you use the mobile app
Definitely! You can configure the KiddieAlarm to a black night color meaning the light will be out. The app indicates that clearly to you when configuring the KiddieAlarm. This way when waking up the KiddieAlarm will go to it’s configured color or rainbow, but the room is dark at night!
Holiday Mode
Yes you can. It does not really matter if you have wifi hotspot available on your holiday location or not, the manual explains you how to set it up on any holiday location using either a local WiFi hotspot or using your mobile phone’s hotspot.
You can even use it without any hotspot, so fully offline. In that case you need to be ‘close’ to your KiddieAlarm to be able to operatie it (see it’s status, change the status, change the settings,…). Everything is explained in the holiday manuel section.
We have extensively tested this and the KiddieAlarm comes out quite impressive. It does require only a weak WiFi signal to be able to connect. Even in a corner of a holiday bedroom with such poor WiFi connection that our mobiles all refused to connect to it the KiddieAlarm connected without any problem!
The answer is easy: yes you can!
But: it depends on your phone what you need to set up! There is a difference between Android and iPhones.
Setting up a hostspot on your iPhone
The default hotspot you can configure on an iPhone is not compatible with the KiddieAlarm. To make it compatible however you need to enable the options “Allow Other to Join” and “Maximize Compatibility”. Doing this enables the hotspot to be findable by KiddieAlarm devices.
Setting up a hotspot on your Android phone
In theory most Android phone hotspots are out-of-the box compatible with KiddieAlarm. However you need to make sure that you have enabled the option “Extend compatibility” from the hotspot settings. We also recommend to not use any uppercase and lowercase mixing in the name of the hotspot as well as to avoid special characters and numbers.
Installation
Yes you do. The app is compatible with most Android phones and iPhones and is available in the stores to download for free. You already purchased the nightlight, so you don’t need to pay extra for the app! However the app is used to setup the device (make it connect to internet) and to setup the sleep times for your kid.
There are minimum requirements for the apps to be able to be installed on your phone. They are available in the Technical Specifications.
Yes and no. For normal operation a WiFi signal is required at all times. However after setting up the device or after powering it up and letting it connect to a WiFi it can continue normal operations without being connected to the WiFi network.
When your KiddieAlarm is not connected to a Wifi you won’t be able to operate it from anywhere you are, instead you will have to be close to the KiddieAlarm (as in the room next to the one where the KiddieAlarm is in).
A little word on why the KiddieAlarm requires WiFi and why it’s best to keep it connected to WiFi as much as possible.
KiddieAlarm highly depends on the current time of the week in order to be able to correctly apply your sleeping schedules. We do need to know if it’s Sunday or Monday and the exact time today. To do so we use an internet connection (your WiFi) to get and use the current time (which is most accurate over WiFi).
If the KiddieAlarm looses WiFi connection we internally keep counting the time ourselves. So the KiddieAlarm can be without WiFi for a few minutes, or even a few hours.
However our counting is not as accurate and after a few hours we might be off for a few seconds, or worst case even a few minutes. That is why we advice you to put the KiddieAlarm in a spot where it has decent access to WiFi.
Besides that we also keep developing/improving the software of the KiddieAlarm. This means that on a frequent base we put out updates for the KiddieAlarm devices. A device that is offline (not actively connected to any WiFi network) won’t be able to get it’s update. However when connected to a WiFi network the KiddieAlarm will auto-update itself with the latest software available!
When taking your KiddieAlarm on holiday we have a holiday manual section that learns you how to setup your KiddieAlarm on holiday using either an available WiFi network or your phone’s hotspot.
While setting up your KiddieAlarm it will start flashing green while you are connecting it to your local Wifi network. This can take a few seconds but can also last for almost a minute before it can connect. It all depends on how far away you are from your Wifi network (how stable the connection is) and if you entered the correct password.
In case it starts flashing blue again after the Wifi connection was initiated it means that the connection to your Wifi network has failed. This can have a several causes. Please evaluate each of them carefully, preferable top-bottom.
- Your Wifi network signal is not strong enough and the KiddieAlarm cannot get a stable connection.
Fix: The only way to fix this is to make sure you get a decent Wifi signal in the room where you want to install the KiddieAlarm. Don’t install it in another room just to get the Wifi signal to move it to a room without tWifi afterwards. This will take the device offline and you won’t be able to change it’s configuration anymore. The general rule for connecting your KiddieAlarm to your Wifi is to check your Wifi connection on your mobile phone. If your mobile phone has a stable connection (even if the signal is low) to the same Wifi network, your KiddieAlarm should also be able to connect to that Wifi network. - The password of your Wifi network is not correctly entered within the application.
Fix: Check in the installation wizard the password you have entered (or make sure you have not forgotten to enter it). If you are not sure it was correct you can either clear the field and re-enter it or you can use the show/hide password feature to reveal the entered password.
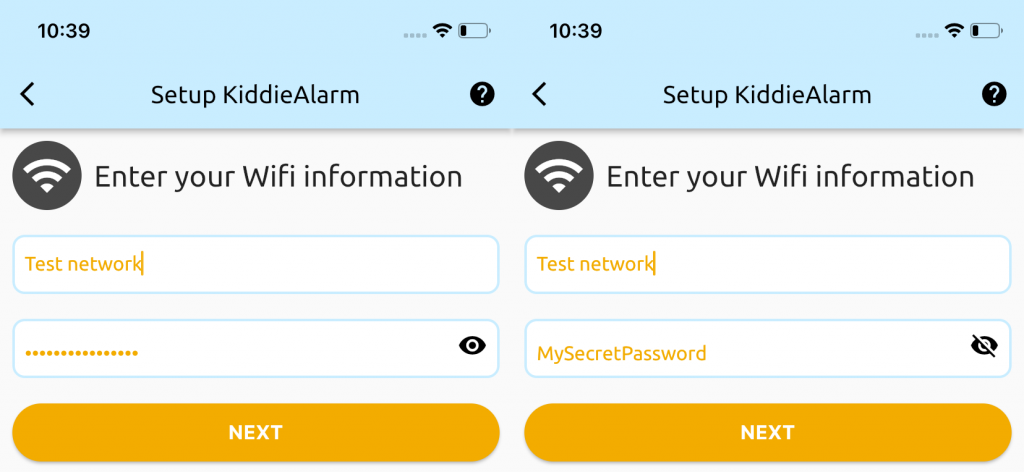
- Your Wifi network is unstable and disappeared during setup.
Fix: In this situation we advice you to contact an IT professional who can help you in setting up or stabilising your Wifi network. - Only 2.4Ghz networks are allowed. Often your ISP/modem/router offers you 2 networks. In their name you would see something like 5ghz or 2.4ghz (or something similar).
Fix: make sure you enter the 2.4ghz network name and password. Otherwise pleas validate in your modem or router settings that 2.4ghz networks have been enabled. - KiddieAlarm supports only WiFi 4 (802.11 b/g/n). However more modern modems and routers often offer you WiFi 5 (802.11 ac) or WiFi 6 (802.11 ax). All routers and modems offer backwards compatibility, however they sometimes tend to only enable/allow the latest technology (WiFi 6).
Fix: This highly depends from your modem or router but you should check if there is an option called Smart Connect (or something named similar). Most of them have this feature, if so you should enable it.
If that does not help or the option is not available it could also help to search for an option to either Enable WiFi 4 (802.11 b/g/n)or for options to disable WiFi 5 (802.11 ac) or WiFi 6 (802.11 ax).
That’s actually pretty easy. From the list of KiddieAlarm’s you select your KiddieAlarm, next you either press the name of the KiddieAlarm (on top) or the settings wheel on the right-top which opens the device settings.
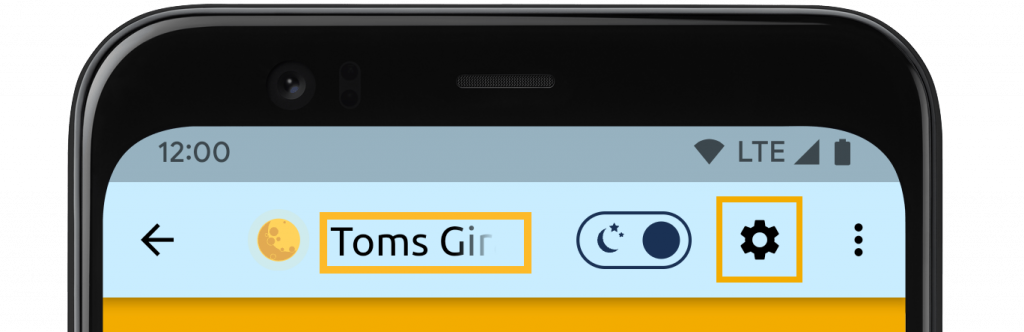
From the settings screen the first option you have is to change the name of your KiddieAlarm. You can use any letter, number and even emoji’s!
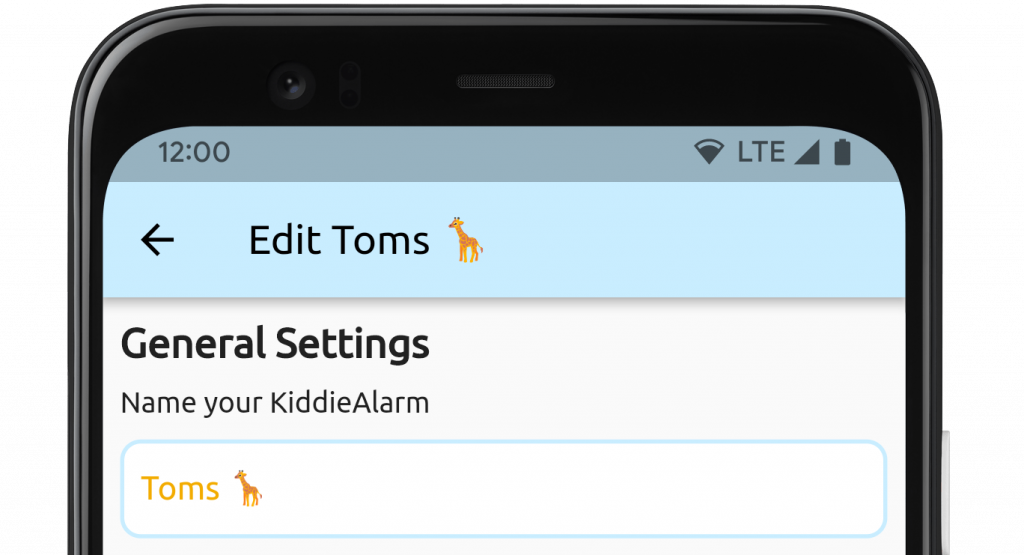
This is an issue we have heard about before. It happens that you are setting your new KiddieAlarm with your home WiFi network. But for some unclear reason that does not seem to work.
The solution is actually simple. It seems that some ISP (Internet Service Providers) require a modem restart before KiddieAlarm can connect to the WiFi network. The root cause of this issue in unclear but it seems that some modems are not accepting connections from new devices until a soft reset!
It can happen to you that while setting up your KiddieAlarm you are presented with a message in the KiddieAlarm app to enable your Bluetooth in order to be able to search / scan for your KiddieAlarm.
If this happens to you, you can easily recover from this and start setting up your KiddieAlarm. What you need to do depends on your smartphone.
Android Smarpthones
At startup of the application we ask you to give us certain permissions in order to be able to operate and look for your KiddieAlarm devices nearby. There are few things you can check in order to be able to find your KiddieAlarm with the app.
Phone Bluetooth Settings
Make sure your bluetooth settings in your smartphone have been enabled. You can do so by pulling down your status bar and in your quick-settings tiles make sure Bluetooth is enabled. Otherwise you can also do this from within the System Settings application.
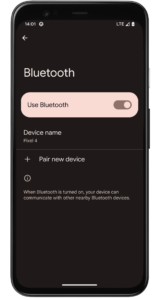
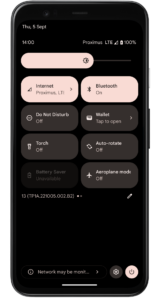
Enable Location Services
In the settings of your smartphone check to enable location services if not yet done. You can find these typically from your quick-access tiles or from within the Location menu in your System Settings application.
Give KiddieAlarm proper permissions
You need to give us the proper permissions to be able to communicate over Bluetooth. Therefore you need Bluetooth, location and nearby devices permissions to be enabled within your KiddieAlarm application settings. Those you can find from within your System Settings, then choose Apps, next look for KiddieAlarm and finally select Permissions. Make sure in there you have the Location permission on (for at least the duration of the app) and Nearby devices is set to be allowed.
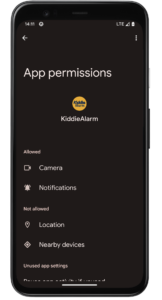
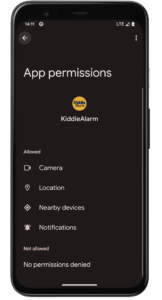
Did not work for you?
If this did not work for you or you could not find a specific setting then there is a final thing you can do. You can try to remove the KiddieAlarm application from your smartphone and try to reinstall it. Do note that when reinstalling the app you better give full permissions to all permissions KiddieAlarm is asking for. If you do so you should be able to find your new KiddieAlarm and set it up!
Security
The answer is easy: no! KiddieAlarm requires WiFi to be set up and we advice you to keep your KiddieAlarm connected to WiFi as much as possible so it will be easier to operate and will auto install software updates. But it never generates WiFi signals. Instead it only consumes the WiFi signals already available in your house.
If you want to limit the amount of WiFi/radio signals in your house it does not help turning off the KiddieAlarm. Instead it helps turning off your WiFi/Internet modem, router or access points. Those are the once generating WiFi signals.
KiddieAlarm can perfectly handle a WiFi outage. Meaning if you decide to turn off WiFi during the night for instance to limit the amount of broadcasted signals that KiddieAlarm will be perfectly safe and keep operating as it used to with WiFi available. And as soon as you put on your WiFi network again in your house KiddieAlarm will pick it up and continue working online.
No! KiddieAlarm is not a toy and in no way we want to be a toy! KiddieAlarm is an electronic device only rated as a night light! We strongly advice to keep it out of reach of children so they don’t start playing with it, so they don’t put it in their mouth or they do not take it with them to bed! KiddieAlarm is operated with a power cable at all times so there is always a risk involved for electro chocks if you let your child play with it!
No! KiddieAlarm is not a toy and in no way we want to be a toy! KiddieAlarm is an electronic device only rated as a night light! We strongly advice to keep it out of reach of children! KiddieAlarm is operated with a power cable at all times so there is always a risk involved for electro chocks for your kid and taking it to bed enlarges the risk on a fire!
Setting Sleep Times
Sleep-times are time blocks within which you expect your kid to sleep and stay in its bed/room or simply to stay quiet. During a sleep time the KiddieAlarm will display a fixed color (that you can set), during daytime it will be a different color or an animation that you can also choose yourself.
These sleep-times can be within the same day (eg. 13:00 to 15:00 for an afternoon nap) or across days (eg 19:00 to 08:00 for a good night of sleep).
KiddieAlarm allows you to configure the sleep times in 2 different modes:
- Week and weekend mode
- Day-by-day mode
There’s a section in our manual explaining all of this.
Troubleshooting
While setting up your KiddieAlarm it will start flashing green while you are connecting it to your local Wifi network. This can take a few seconds but can also last for almost a minute before it can connect. It all depends on how far away you are from your Wifi network (how stable the connection is) and if you entered the correct password.
In case it starts flashing blue again after the Wifi connection was initiated it means that the connection to your Wifi network has failed. This can have a several causes. Please evaluate each of them carefully, preferable top-bottom.
- Your Wifi network signal is not strong enough and the KiddieAlarm cannot get a stable connection.
Fix: The only way to fix this is to make sure you get a decent Wifi signal in the room where you want to install the KiddieAlarm. Don’t install it in another room just to get the Wifi signal to move it to a room without tWifi afterwards. This will take the device offline and you won’t be able to change it’s configuration anymore. The general rule for connecting your KiddieAlarm to your Wifi is to check your Wifi connection on your mobile phone. If your mobile phone has a stable connection (even if the signal is low) to the same Wifi network, your KiddieAlarm should also be able to connect to that Wifi network. - The password of your Wifi network is not correctly entered within the application.
Fix: Check in the installation wizard the password you have entered (or make sure you have not forgotten to enter it). If you are not sure it was correct you can either clear the field and re-enter it or you can use the show/hide password feature to reveal the entered password.
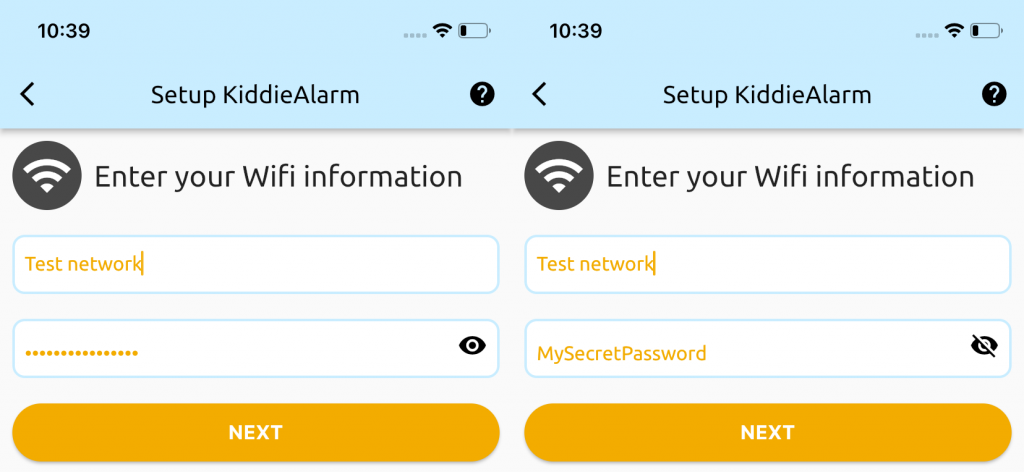
- Your Wifi network is unstable and disappeared during setup.
Fix: In this situation we advice you to contact an IT professional who can help you in setting up or stabilising your Wifi network. - Only 2.4Ghz networks are allowed. Often your ISP/modem/router offers you 2 networks. In their name you would see something like 5ghz or 2.4ghz (or something similar).
Fix: make sure you enter the 2.4ghz network name and password. Otherwise pleas validate in your modem or router settings that 2.4ghz networks have been enabled. - KiddieAlarm supports only WiFi 4 (802.11 b/g/n). However more modern modems and routers often offer you WiFi 5 (802.11 ac) or WiFi 6 (802.11 ax). All routers and modems offer backwards compatibility, however they sometimes tend to only enable/allow the latest technology (WiFi 6).
Fix: This highly depends from your modem or router but you should check if there is an option called Smart Connect (or something named similar). Most of them have this feature, if so you should enable it.
If that does not help or the option is not available it could also help to search for an option to either Enable WiFi 4 (802.11 b/g/n)or for options to disable WiFi 5 (802.11 ac) or WiFi 6 (802.11 ax).
It is possible that you have the impression that your KiddieAlarm is broken because it’s not displaying any colors anymore.
However, most likely, it’s simply the manual power saving mode that is enabled and someone that accidentally (or not) touched the button.
1. Check the device status
First thing you need to do is check the KiddieAlarm application and check the status of your device.
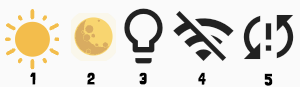
If your KiddieAlarm has status 3 (the light bulb) then someone turned of the KiddieAlarm. See the picture below where the touch areas are located to turn on the KiddieAlarm again, simply by touching your giraffe or dino in the proper spot.
If your KiddieAlarm has status 4 (no WiFi) then we simply cannot know the detailed status, in that case it might still be manually turned off. So try to turn it on again by touching the touch area (see image below).

2. Check power
If your KiddieAlarm is showing status 4 (no WiFi) you should also check the power source. Make sure that the adapter is properly plugged into the wall outlet and properly attached to the KiddieAlarm and that the power adapter is still functioning. Also check that the wall plug you are using is still under power. You can always try a different wall plug just to be sure.
After you have reconnected power to your KiddieAlarm you should wait up to a minute before the KiddieAlarm reports back online. However you can always try the touch button already even when not yet reported online in the app. If power is restored the KiddieAlarm should resume proper functioning and the touch button should work (if enabled from the app).
3. Contact support
If turning on the device by touching the touch area does not work, and the device does not report to be offline, then there must be a different issue. We will be happy to support you after you contact us at support@kiddiealarm.com.
This is an issue we have heard about before. It happens that you are setting your new KiddieAlarm with your home WiFi network. But for some unclear reason that does not seem to work.
The solution is actually simple. It seems that some ISP (Internet Service Providers) require a modem restart before KiddieAlarm can connect to the WiFi network. The root cause of this issue in unclear but it seems that some modems are not accepting connections from new devices until a soft reset!
Do you experience any issue with your KiddieAlarm, the app or your account? Do you have any questions or do you want to make some suggestions? There is only one correct way to get in touch with us. That is by:
- sending an email to support@kiddiealarm.com
- Include in the email the serial number of your device(s) if applicable
- Include in the email the account (email address) with which you use the mobile app
It rarely happens that a KiddieAlarm starts flashing blue while it operating normally. In this rare scenario the KiddieAlarm has run into an issue and out of safety precaution it resetted itself to factory defaults. However in your KiddieAlarm application you will see your device, though with an offline notification. The good news however is that while your KiddieAlarm was reset, all your settings have been saved in the app. No need to set it up again!
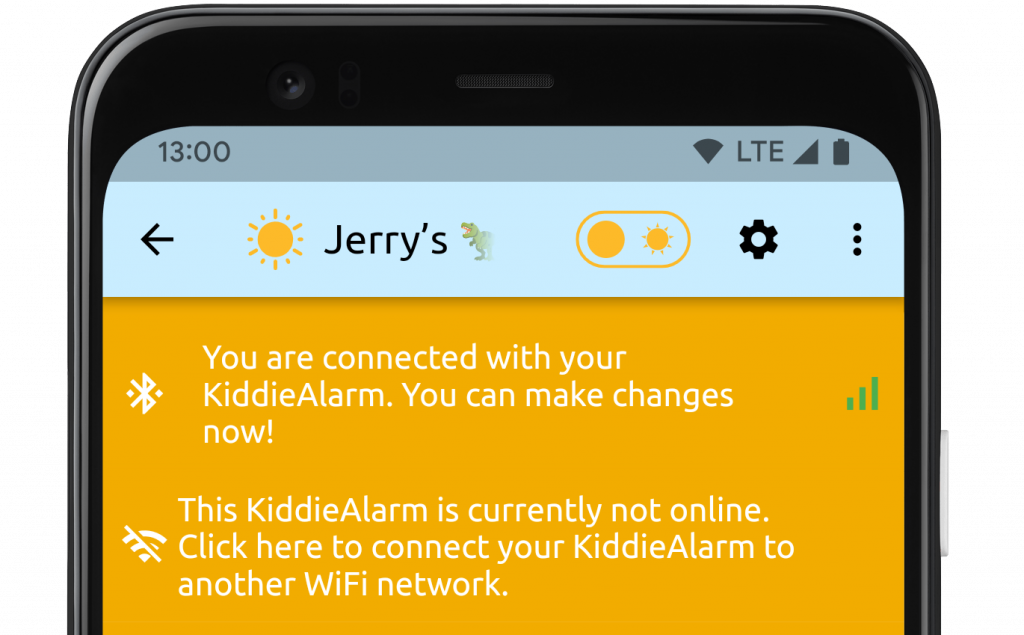
By clicking on the offline notification you will be asked to enter your WiFi information again. Doing so will make the KiddieAlarm connect to your WiFi and bring it back online. Once online it will get the proper settings and continue operation as normal.
It can happen to you that while setting up your KiddieAlarm you are presented with a message in the KiddieAlarm app to enable your Bluetooth in order to be able to search / scan for your KiddieAlarm.
If this happens to you, you can easily recover from this and start setting up your KiddieAlarm. What you need to do depends on your smartphone.
Android Smarpthones
At startup of the application we ask you to give us certain permissions in order to be able to operate and look for your KiddieAlarm devices nearby. There are few things you can check in order to be able to find your KiddieAlarm with the app.
Phone Bluetooth Settings
Make sure your bluetooth settings in your smartphone have been enabled. You can do so by pulling down your status bar and in your quick-settings tiles make sure Bluetooth is enabled. Otherwise you can also do this from within the System Settings application.
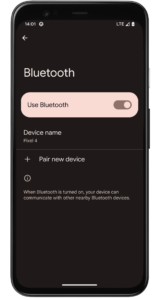
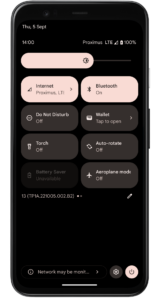
Enable Location Services
In the settings of your smartphone check to enable location services if not yet done. You can find these typically from your quick-access tiles or from within the Location menu in your System Settings application.
Give KiddieAlarm proper permissions
You need to give us the proper permissions to be able to communicate over Bluetooth. Therefore you need Bluetooth, location and nearby devices permissions to be enabled within your KiddieAlarm application settings. Those you can find from within your System Settings, then choose Apps, next look for KiddieAlarm and finally select Permissions. Make sure in there you have the Location permission on (for at least the duration of the app) and Nearby devices is set to be allowed.
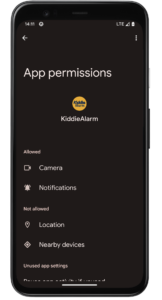
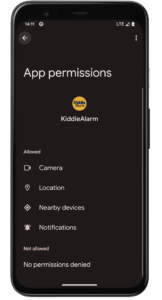
Did not work for you?
If this did not work for you or you could not find a specific setting then there is a final thing you can do. You can try to remove the KiddieAlarm application from your smartphone and try to reinstall it. Do note that when reinstalling the app you better give full permissions to all permissions KiddieAlarm is asking for. If you do so you should be able to find your new KiddieAlarm and set it up!