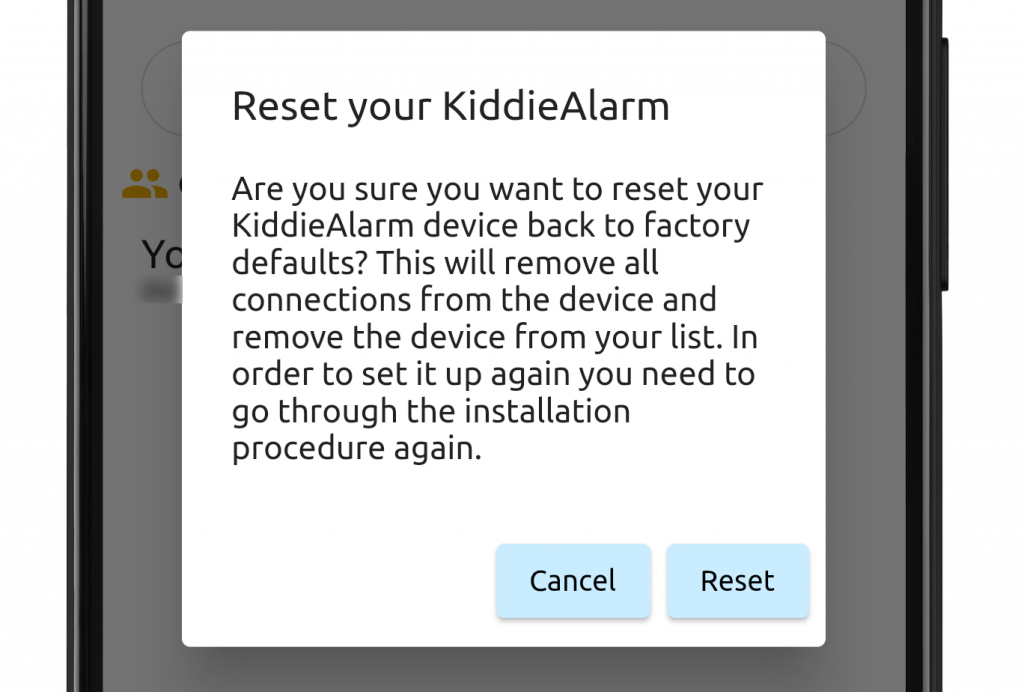Handleiding - App
Index
Snelle Startergids
Lees onze snelle startgids om je nieuwe KiddieAlarm in geen tijd ingesteld te hebben! Neem ook een kijkje naar onze toestel handleiding hoe je een KiddieAlarm installeert en gebruikt.
Maak je KiddieAlarm account aan
Om je KiddieAlarm te beginnen gebruiken heb je een account nodig bij ons. Wij bieden je 2 opties aan om te registreren en aan te melden:
- De snelle manier: met één klik op de knop kan je jezelf aanmelden bij KiddieAlarm met je Google of Facebook account. Geen extra KiddieAlarm wachtwoord te onthouden. Het is super makkelijk en héél veilig omdat we hiervoor gebruik maken van de veiligheidsmechanismen van Google en Facebook zelf. En het beste van dit alles: wij zullen nooit meer toegang vragen tot je Google of Facebook account, evenmin als iets te gaan posten in jouw naam.
- Een manuele KiddieAlarm account: het nadeel hiervan is dat je een extra wachtwoord hebt dat je moet gaan onthouden èn dat je ons een paar basisgegevens zal moeten geven (we vragen niet veel hoor). Het positieve hieraan is dan weer dat je je social account (Google of Facebook) niet met ons hoeft te delen. Het is echter steeds mogelijk om later alsnog je Facebook of Google account te linken aan je KiddieAlarm account.
Aanmelden met Facebook of Google
Het enige wat je moet doen om te kunnen aanmelden met Google of Facebook is op de juiste knop klikken. Afhankelijk van Google of Facebook zullen zij jou vragen om ofwel aan te melden bij hen of zullen ze je even doorsturen naar hun mobiele app om daar veilig aan te melden. Voor je het weet ben je zo ook meteen bij KiddieAlarm aangemeld!
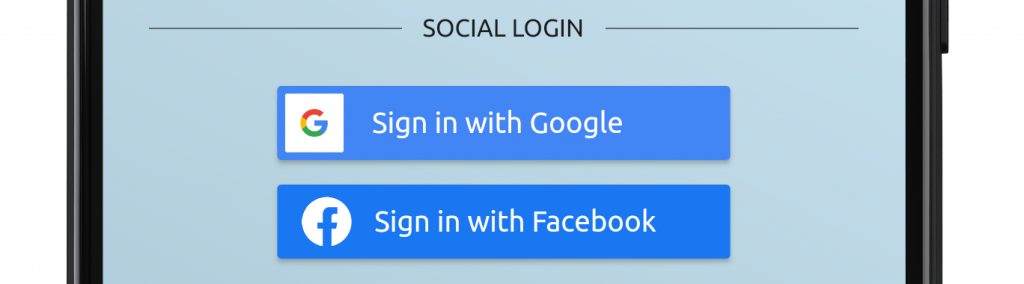
Een gebruikersaccount aanmaken
Vooraleer je kan aanmelden met een KiddieAlarm account moet je er eerst één registreren. Dit kan vanop het aanmeld scherm.

In slechts enkele eenvoudige stappen is je account aangemaakt:
- Geef ons wat basis informatie zoals je naam, email adres en het wachtwoord dat je wenst te gebruiken
- Wacht even op de activatie email in je inbox (deze zou moeten toekomen binnen een paar minuten)
- Klik op de link in je activatie email. Let wel: doe dit op je mobiele telefoon!
- Je kan vanaf nu aanmelden in de KiddieAlarm app
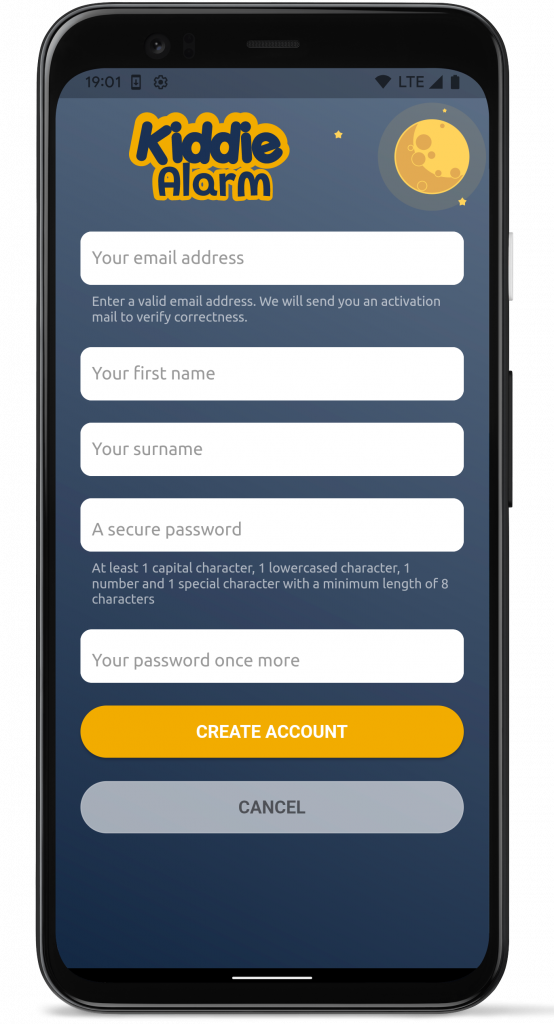
Delete your account
From your user profile you can delete your account. This will log you out of the application and delete all your user information from your account (such as your registered data or linked social profile).
Je nieuwe toestel installeren
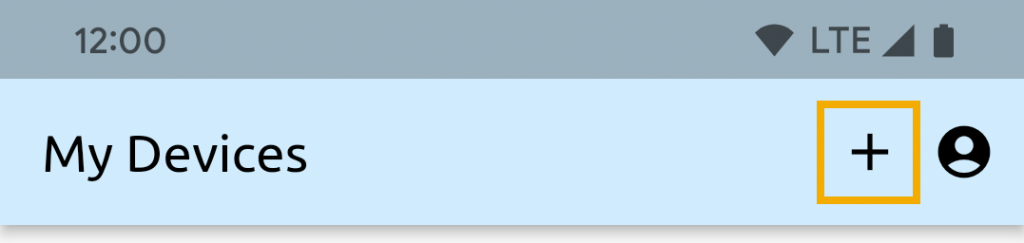
Om je nieuwe toestel volledig in te stellen raden we je aan de snelstartgids te volgen. Je zal je KiddieAlarm in slechts een paar minuten ingesteld hebben! Je kan nadien terug hier terecht voor een meer gedetailleerde uitleg over de werking van de app en KiddieAlarm.
Lijst van je KiddieAlarmen
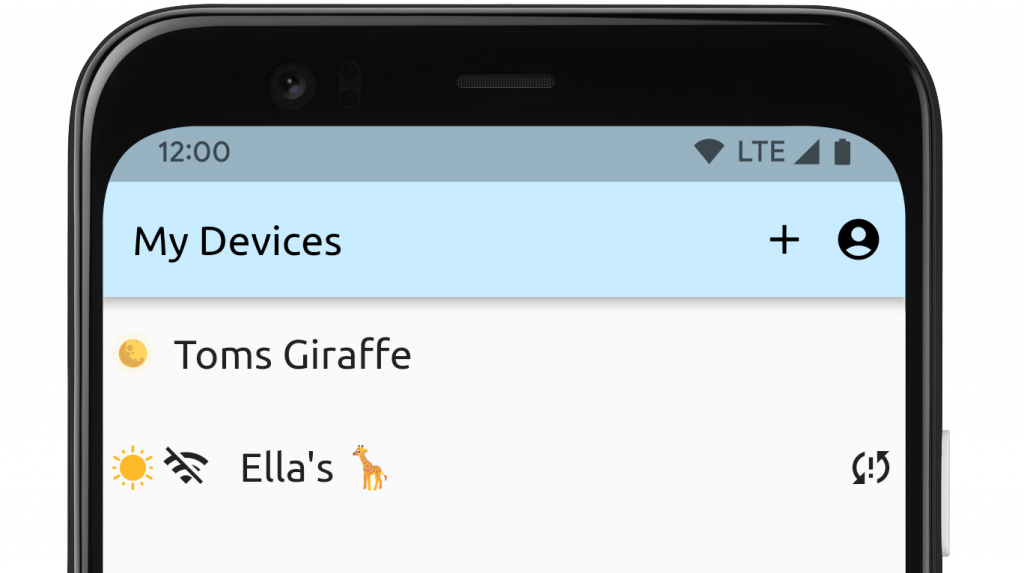
Op de lijst van je KiddieAlarm toestellen kan je makkelijk de status zien, een nieuw toestel toevoegen of door op de naam van het toestel te klikken kan je naar de details gaan.
Toestel status symbolen
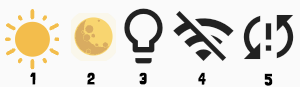
- KiddieAlarm heeft de status wakker
- KiddieAlarm heeft de status slapen
- Het licht van de KiddieAlarm staat uit, hetzij manueel of door automatische energiebesparing
- KiddieAlarm heeft problemen om online te geraken, hij kan momenteel niet met een WiFi netwerk verbinden
- Je hebt wijzigingen gemaakt aan je KiddieAlarm instellingen die nog niet werden opgepikt door je KiddieAlarm
Menu opties

- Start het instellen van een nieuw toestel
- Open je persoonlijke profiel
Uw KiddieAlarm Configureren
Menu opties
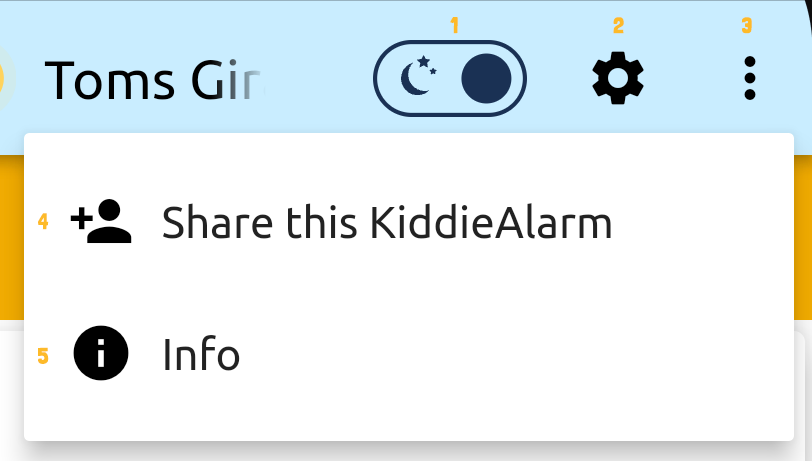
- Wissel tussen dag en nacht modus
- Pas de toestel instellingen aan
- Toon het meer-opties menu voor opties 4 en 5
- Deel je KiddieAlarm met iemand anders
- Toon meer technische informatie over je KiddieAlarm
Slaaptijden configureren
Het hele idee van KiddieAlarm is opgebouwd rond slaaptijden. Slaaptijden bestaan uit twee zaken:
- Het tijdstip waarop je kind naar bed moet ('s avonds of tijdens een middag dutje)
- Het tijdstip waarop je kind mag opstaan ('s ochtends of na zijn middag dutje)
Afhankelijk van jouw configuratie kan je slaaptijden instellen "dag per dag voor de hele week" of (de standaard) "per week (ma-vr) en weekend (za-zo). Dit geeft jou de flexibiliteit die nodig en tegelijk maakt dit het instellen niet te complex!


Er zijn een aantal regels om rekening mee te houden:
- Er kunnen slechts 3 slaaptijd per dag ingesteld worden. Dat betekent dus meestal 2 dutjes (voor babies en/of peuters) en 1 nachtelijke slaaptijd.
- Per dag moet er minstens één slaaptijd ingesteld worden
- Slaaptijden van de ene dag mogen niet overlappen met slaaptijden van de volgende of vorige dag
Slaaptijden aanpassen
Bij het aanpassen van de slaaptijden klik je simpelweg op de start of eind-uur waarna er een popup tevoorschijn komt waarin je de start en/of eindtijd kan aanpassen voor deze slaaptijd.
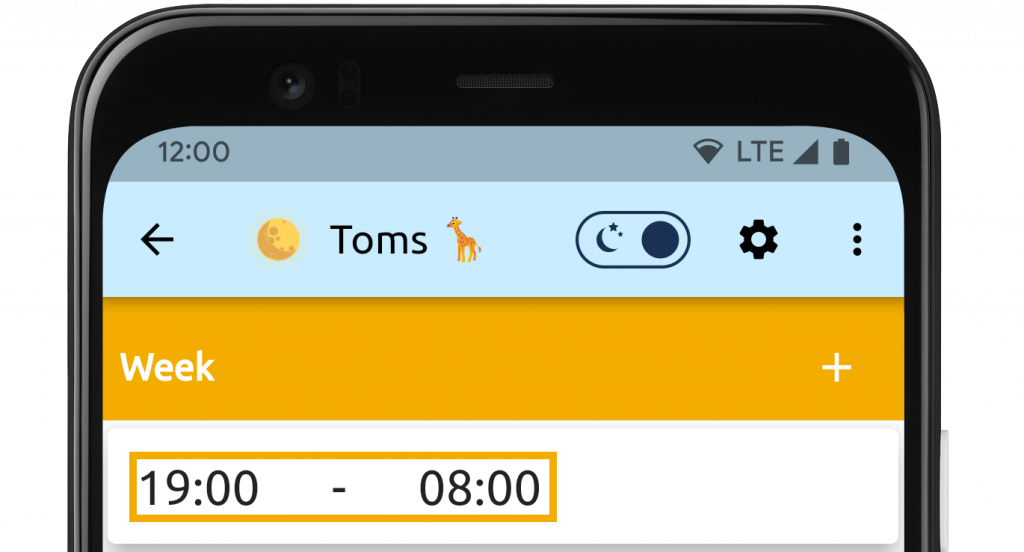
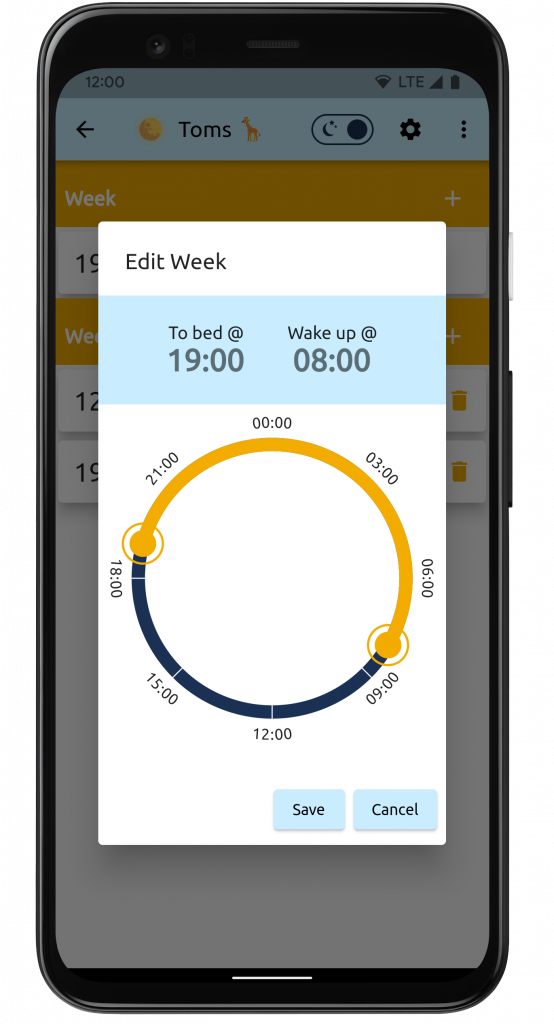
Een nieuwe slaaptijd toevoegen
Voor elke dag of tijdsperiode (week/weekend) heb je een 'plus' knopje waarop je kan klikken om een nieuwe slaaptijd toe te voegen.
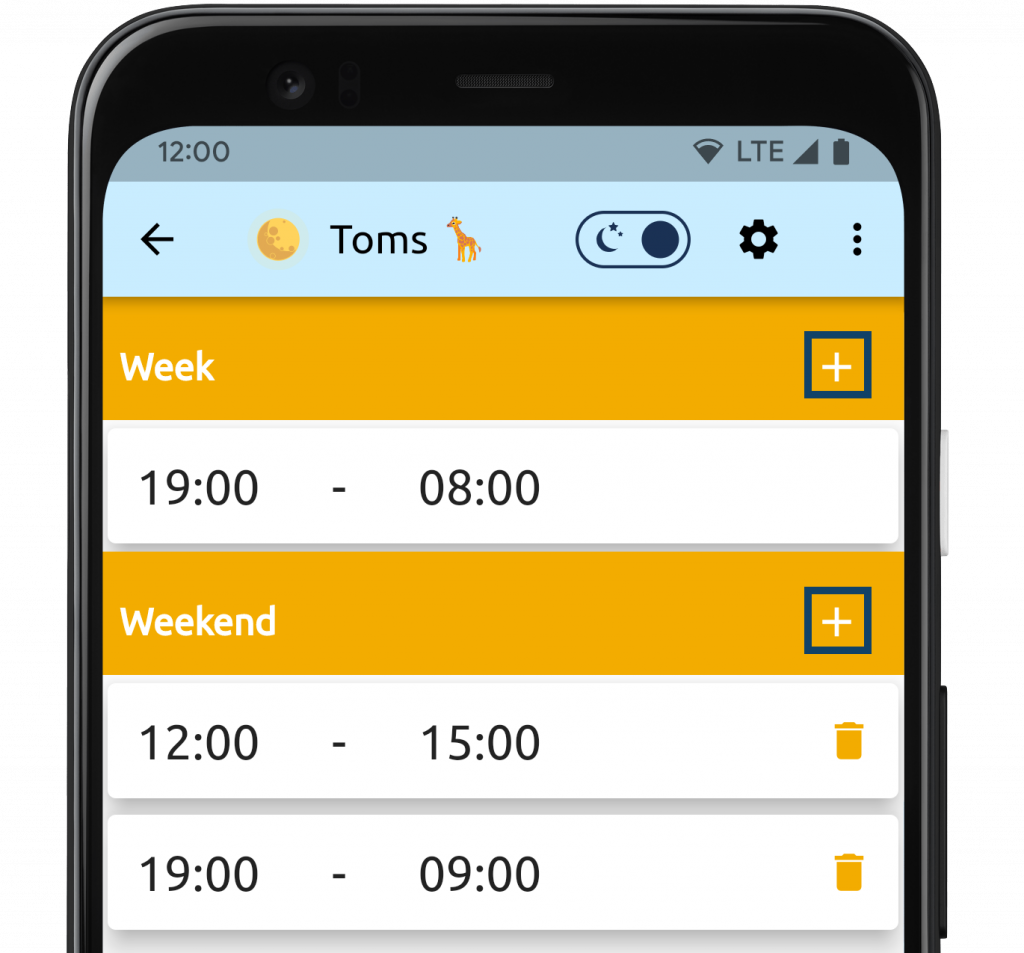
Slaaptijden verwijderen
Om een slaaptijd te verwijderen klik je op het vuilbakje ernaast.
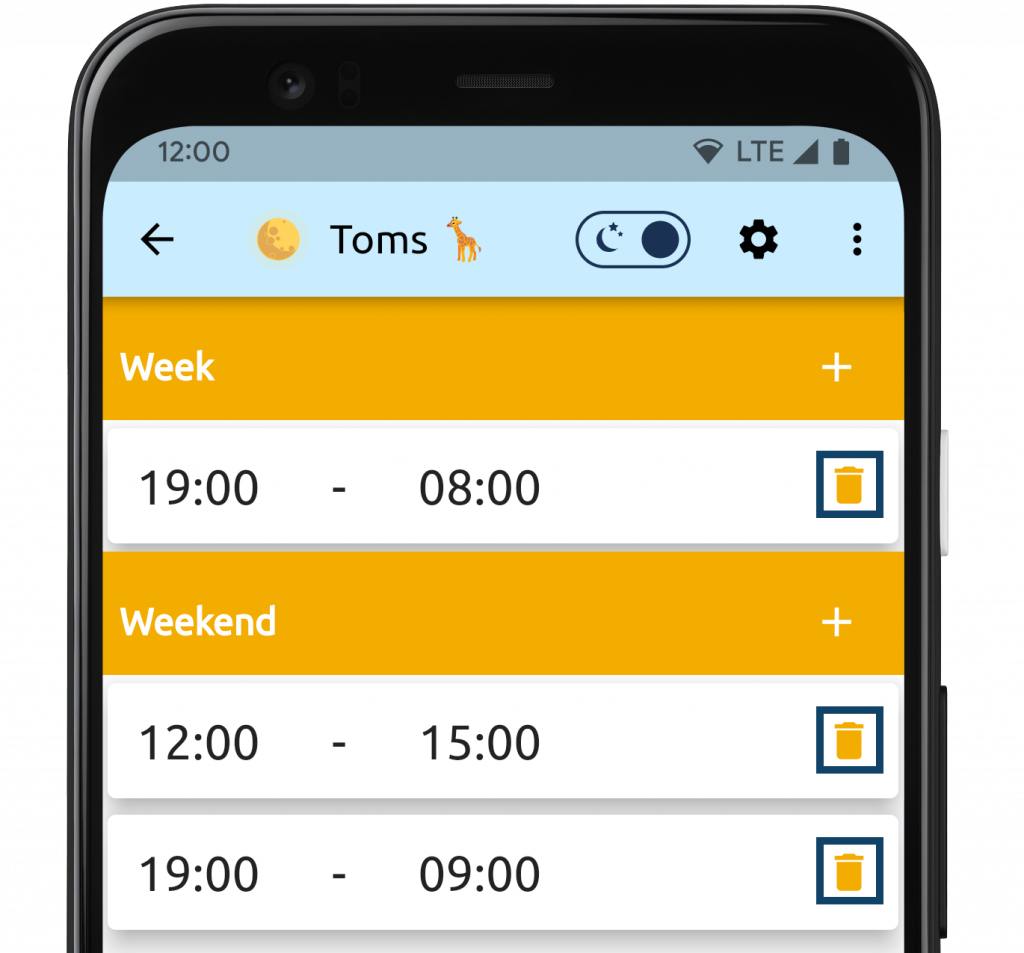
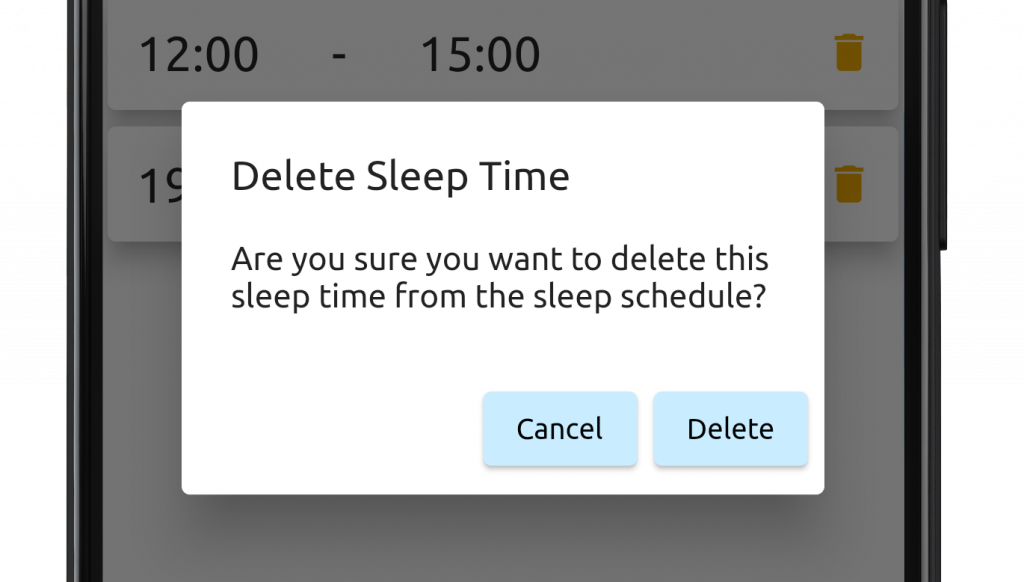
Opslaan, terugzetten en delen van slaaptijden
KiddieAlarm geeft je de mogelijkheid om je huidige slaaptijden op te slaan van een KiddieAlarm en om deze op een later tijdstip terug te zetten. Denk bijvoorbeeld maar aan een eenvoudig voorbeeld van een schoolweek versus een vakantieweek. Tijdens de schoolweek wil je misschien een strak schema aanhouden, terwijl in de vakantie het net ietsje losser mag (zoals een half uurtje later naar bed). Of tijdens de vakantie zijn er geen hobby's dus kan het schema eenvoudiger.
Met één enkele klik op de knop kan je een vroeger opgeslaan slaapschema terugzetten. En nog beter: indien je meerdere KiddieAlarm'en hebt kan je slaapschema's ook terugzetten over toestellen heen.
Een slaap schema opslaan
Onderaan de slaaptijden (misschien moet je wat naar beneden scrollen) kan je de opslaan-knop vinden.
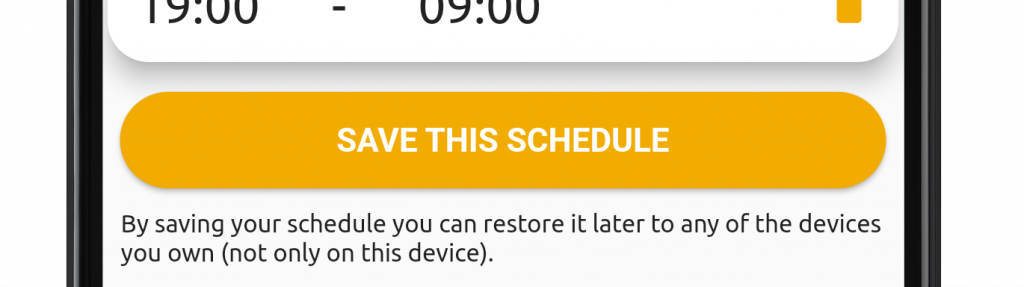
Door op deze knop te klikken kan je een naam invoeren voor het schema.
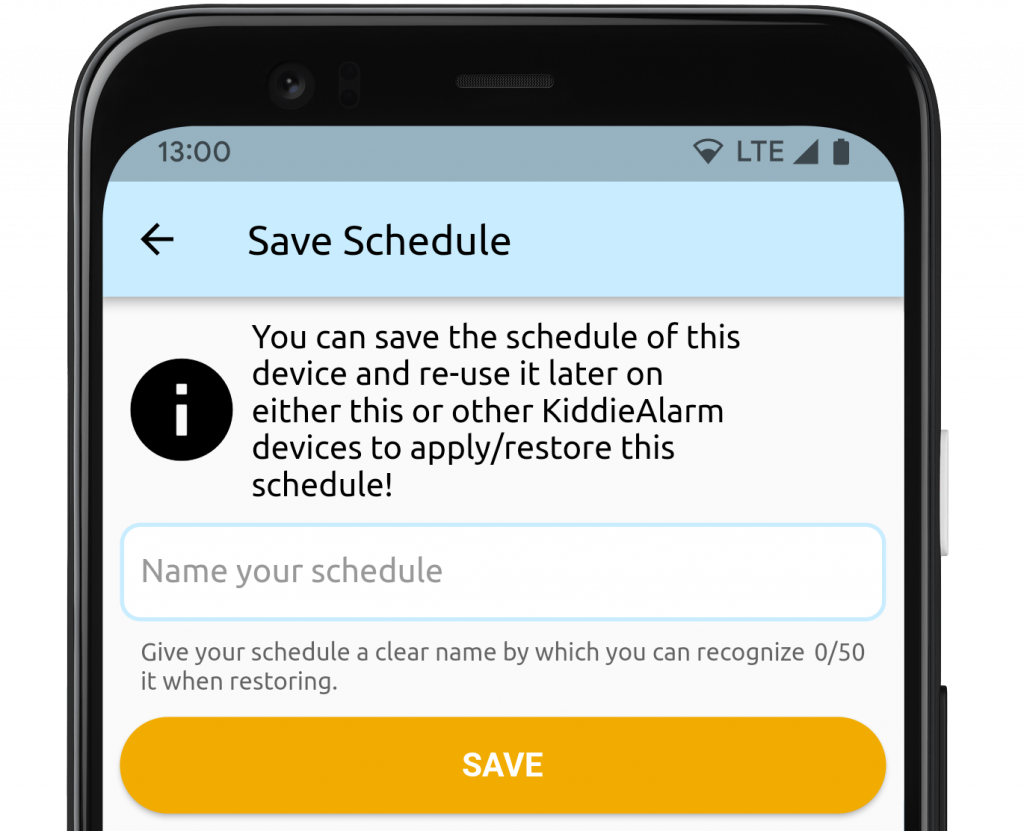
Een slaapschema terugzetten
Net zoals de opslaan-knop heb je ook een terugzet-knop onderaan de lijst van slaaptijden van een toestel.
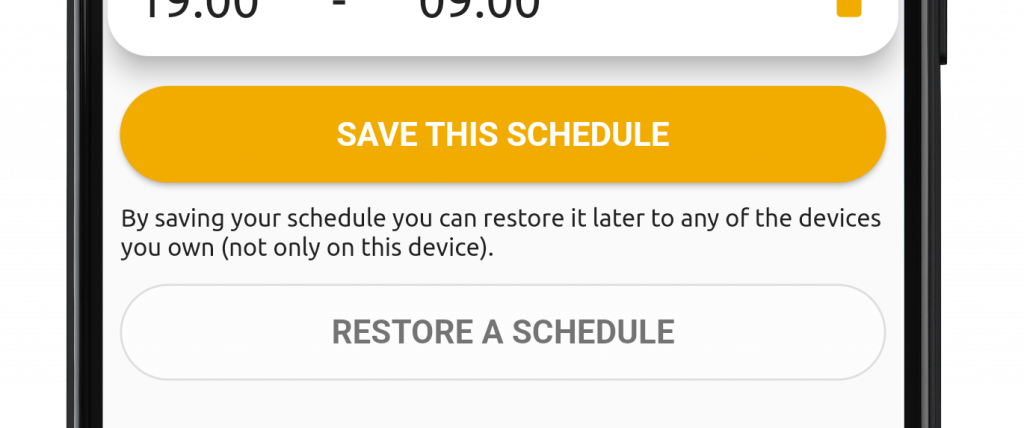
Door op deze knop te klikken kan je een slaapschema kiezen uit de opgeslagen slaaptijden van al je toestellen! Zo hoef je niet voor elk toestel apart alle schema's steeds op te slaan!
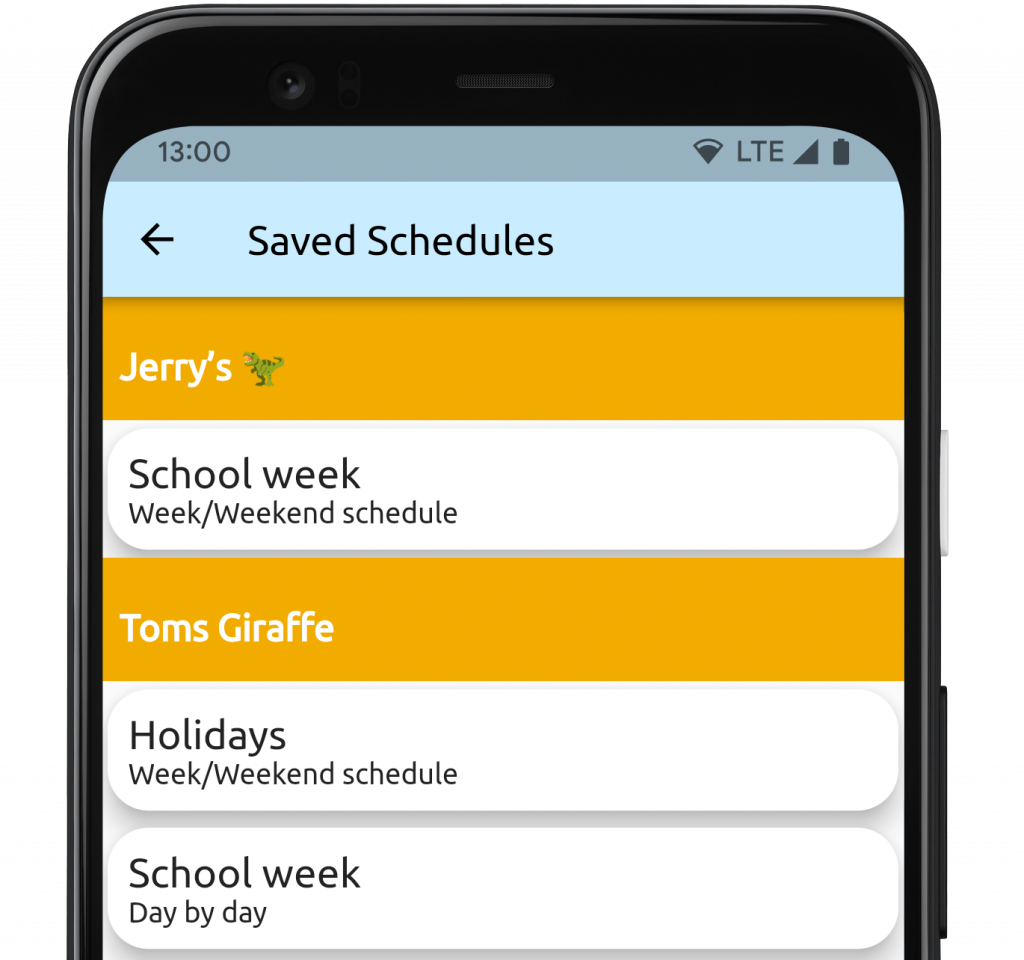
Na je schema gekozen te hebben tonen we je een voorbeeld. Vanop dit voorbeeld kan je met één klik het schema terugzetten of verwijderen.
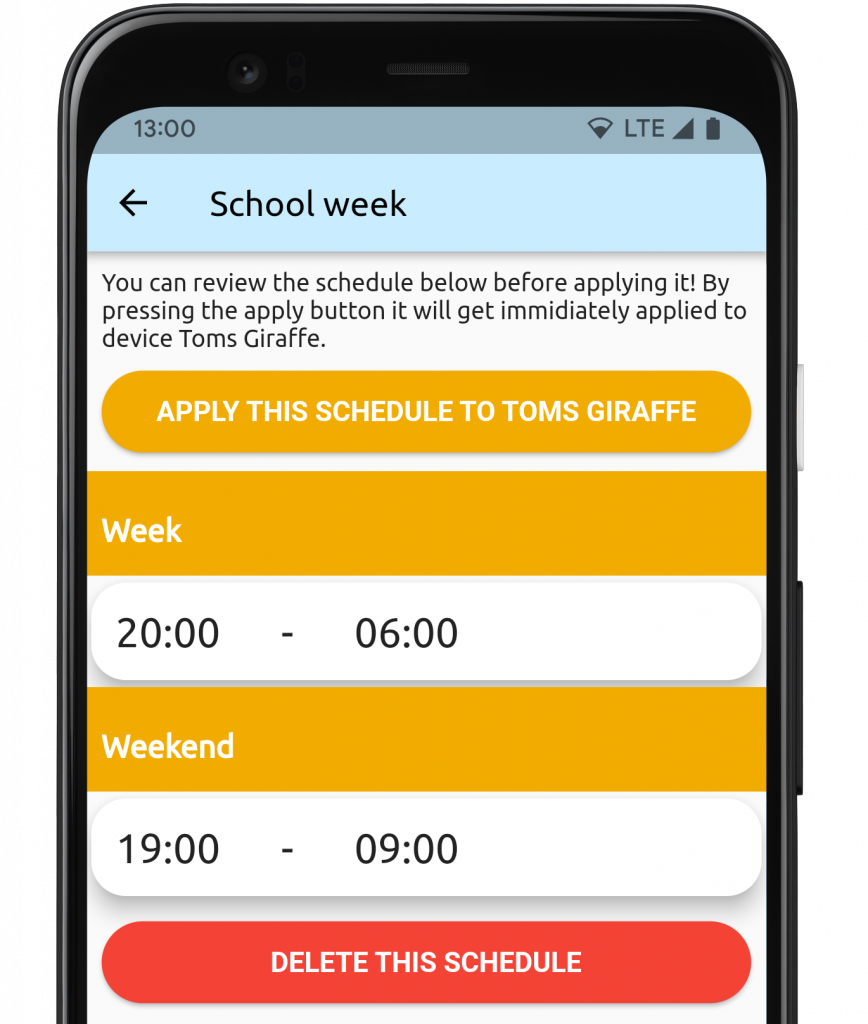
Snel wisselen tussen wakker en slapen (Afwijken van het standaardschema)
Vanop de toestel details kan je snel de status van je KiddieAlarm wisselen tussen dag en nacht. Druk simpelweg op het dag of nacht icoontje, slechts een paar seconden later zal KiddieAlarm de wijziging oppikken!
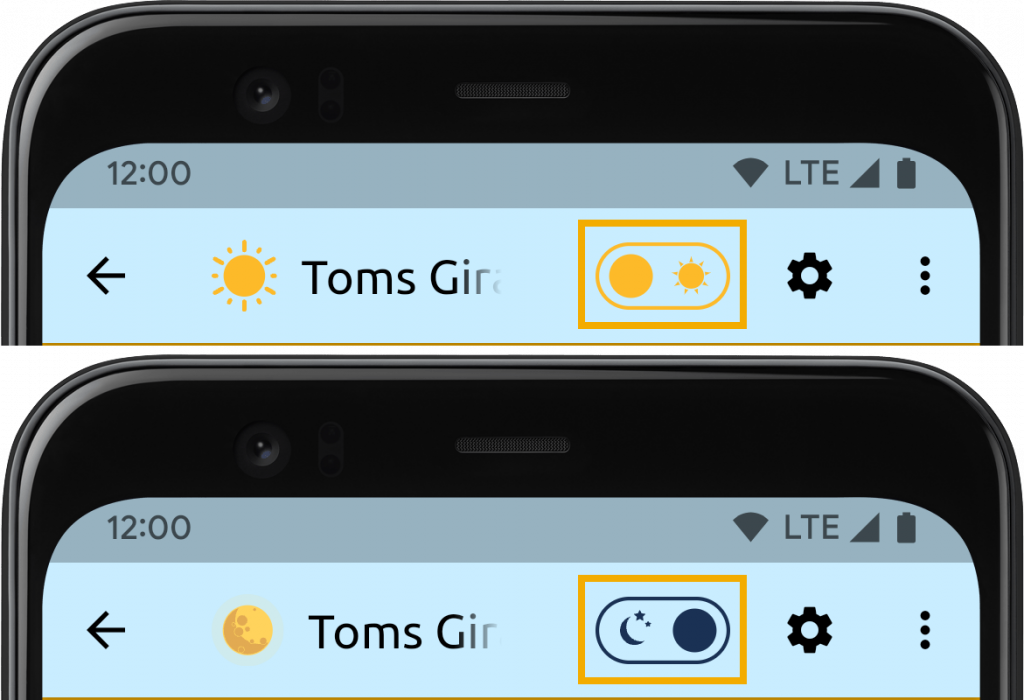
Energie besparingsmodi
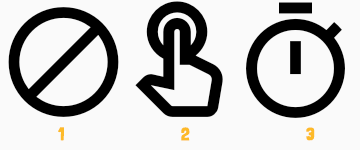
From the device settings you can configure if and how KiddieAlarm can save on power consumption. KiddieAlarm is already built with low power consumption in mind. However there are some options to save even more on your power consumption.
By default extra power saving is disabled. However you can change this to following options:
- Fully disabled, we are still low on power consumption but we won’t do any other effort to save even more power.
- Manually save on energy: With this option enabled you can turn the light of your KiddieAlarm on or off manually whenever you want your KiddieAlarm to be off. This does not make the KiddieAlarm toggle it’s state between awake or sleeping, it simply turns the light off and saves more power.
- Smart energy saving: With this option enabled we save as much power for you as we can when the KiddieAlarm is not in use. We will turn the light of the KiddieAlarm off about an hour after the KiddieAlarm wakes up, about an hour before the KiddieAlarm is configured to go to sleep again, we will turn the light on again. But it’s not only the light! With this option your KiddieAlarm will go in some kind of sleep state where we can reduce its power consumption even more! Note: applying changes to your KiddieAlarm might now take a little longer to be picked up by your KiddieAlarm!
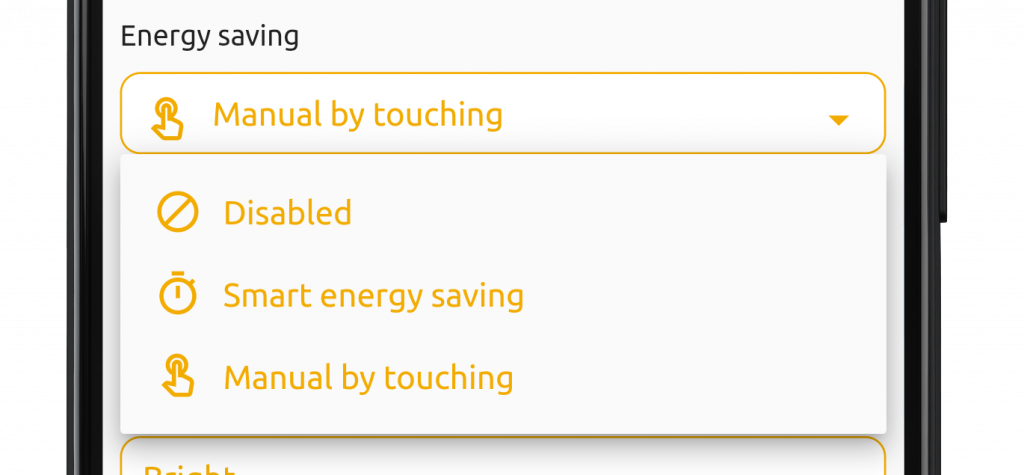
In case of manually energy saving you need to touch your KiddieAlarm in the right spot to toggle lights on or off. See below images on where to touch your KiddieAlarm.

Toestel instellingen aanpassen
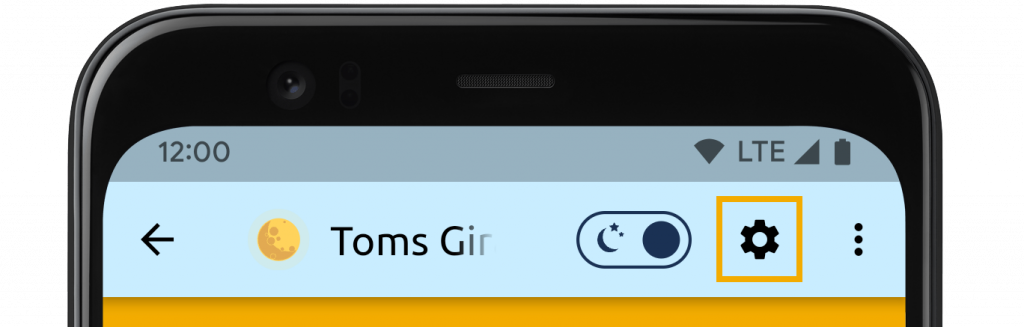
From the detail of your device you edit the settings of your KiddieAlarm by tapping the settings wheel. This will let you change all settings from your device.
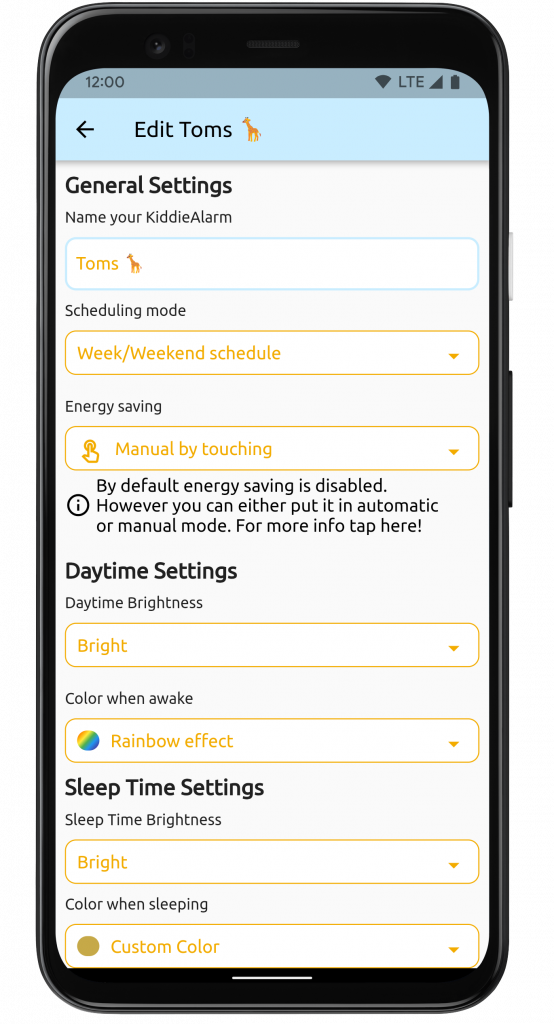
The device settings lets you edit:
- The name of your device
- Your sleep scheduling mode
- The energy saving settings
- Daytime settings (brightness and color)
- Sleep time settings (brightness and color)
Waiting for changes to be picked up
Whenever changing any setting of your KiddieAlarm (time schedules, sleep state, power saving, colors, brightness,…) you will have to give the KiddieAlarm the chance to pick up these changes. The app will inform you if there are pending changes to be picked up by the KiddieAlarm. In case your KiddieAlarm has a good WiFi connection it should pick up the changes in less than 30 seconds. However on poor WiFi networks it can take up to a few minutes sometimes.
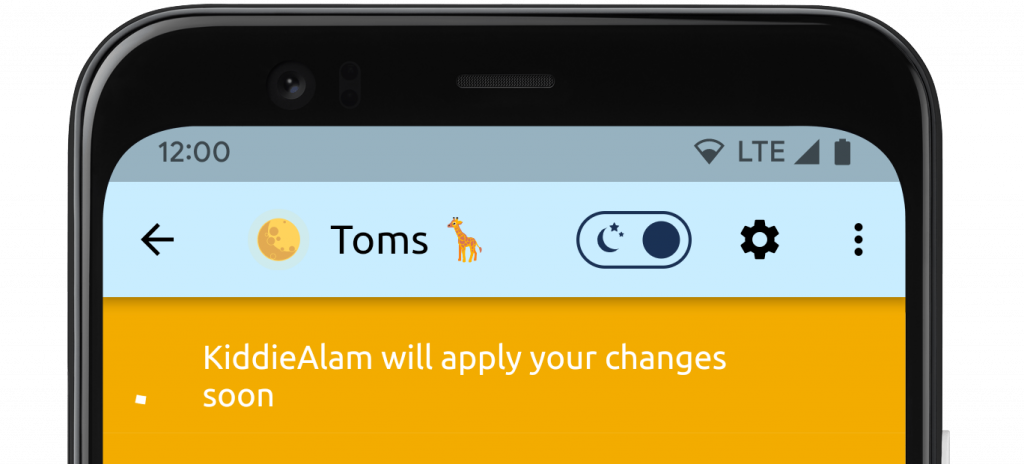
Changing the sleep time scheduling mode
As explained before there are two scheduling modes:
Week and weekend schedule: you simply define the kids sleep times for the week (Sunday evening until Friday morning) and weekend (Friday evening until Sunday morning). For most parents this is all you need since you the kids go to school or daycare during the week while you are at work, and in the weekend they are at home together with you.
Day-by-day schedule: this give you as a a prent a lot of flexibility. If you are working irregular hours or a specific day in the week the family needs to get up earlier then you can set the sleep times for every particular day of the week and weekend.
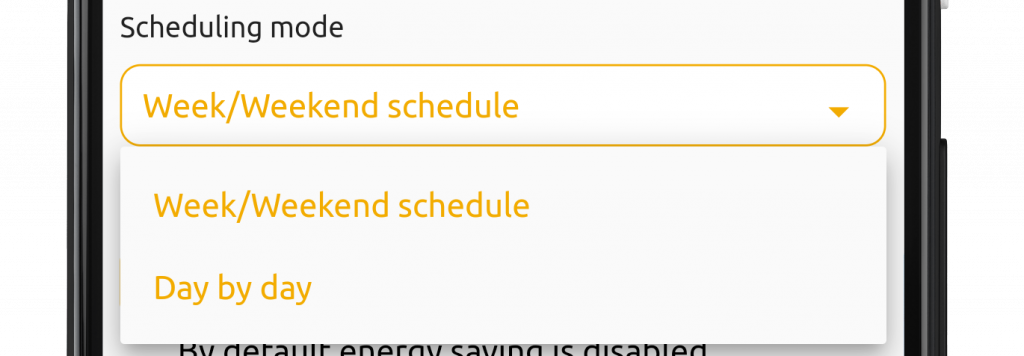
POWER SAVING MODE
You have the choice out of 3 power saving modes. They are fully explained in the power saving section.
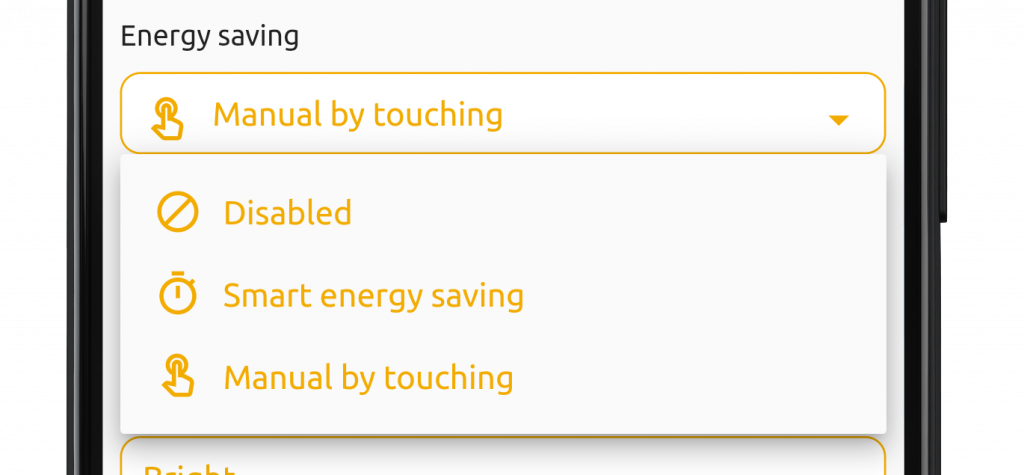
Changing the brightness
Independently from each-other you can modify the brightness during either day or sleep times. Depending on the usage, the distance you put the KiddieAlarm from your kids bed and the size of the room you are going to want to increase or decrease the brightness of the KiddieAlarm.
By default the KiddieAlarm will operatie in the brightest mode, both day and night. Bright mode is ideal for big bedrooms when the KiddieAlarm is put quite far away from the bed. The brightest mode gives you enough light to enter the room of your kid without having to put on the light. This can help for instance when feeding your baby at night so you don’t have to wake him up too much by putting on the regular lighting.
However if it’s too bright you can change it to moderate or even dark.
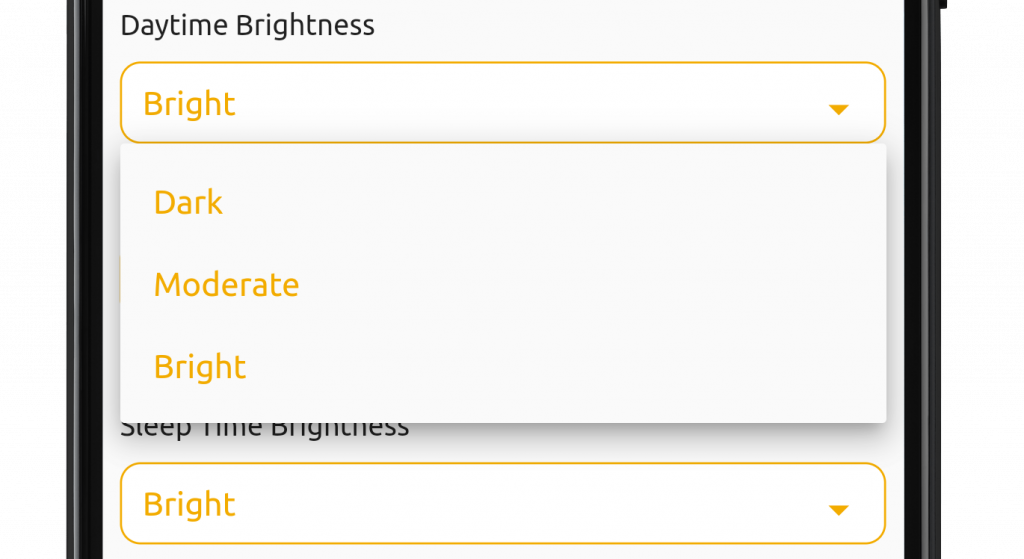
Setting the colors/animations
Also for the colors being displayed by the KiddieAlarm you can set different colors during day and night.
Day colors: During the day we have selected a set of brighter colors which will give your KiddieAlarm the nicest shine. On top of a set of fixed colors there is also our famous rainbow effect (which is the default during the day). This will gently display several colors on the KiddieAlarm and gently move them through the body of your KiddieAlarm so it changes constantly but without making your KiddieAlarm a flashing christmass tree.
Night colors: there is no animation at night. At night we want to set a calm and peaceful atmosphere in the room. That is why we have determined a more darker set of colors for the night.
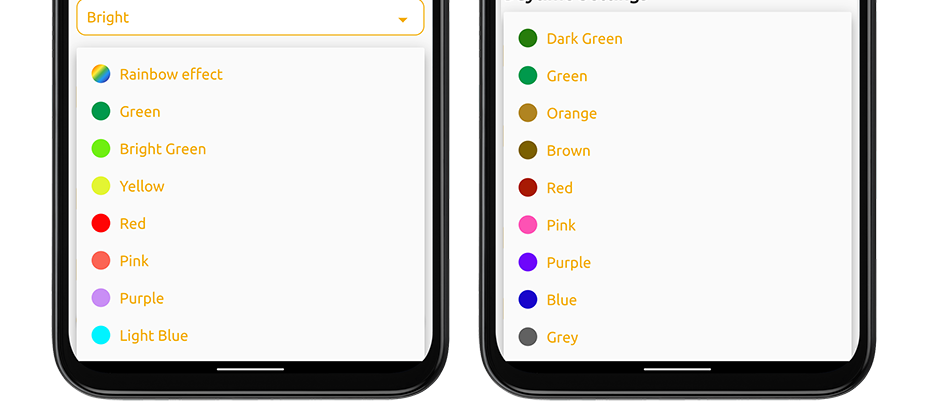
Delen met je partner
Sending an invitation
After you have installed your KiddieAlarm it comes in handy to share the device with your partner. This way you partner can also change the sleep times, or if necessary quickly toggle the device to sleep (when going to bed a little earlier) or to awake (when they need to get up a little earlier). And actually sharing is super easy. In the app open the KiddieAlarm you want to share, press the 3 dots on top and select the share option.
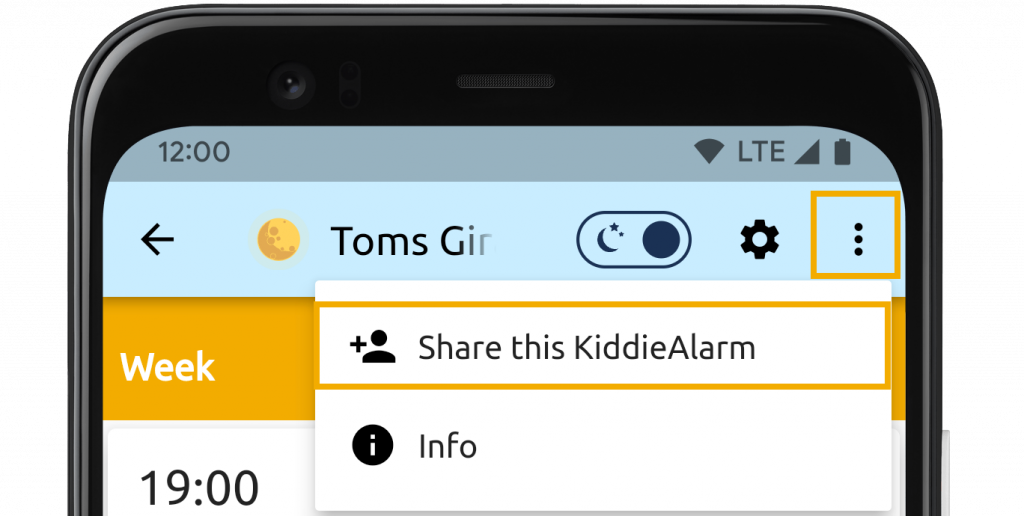
Now you are presented with a unique link that you can share with your partner. By clicking the share link you can send the link over email, WhatsApp, Facebook Messenger, a text message or whatever platform or tool you use to communicate with your partner.
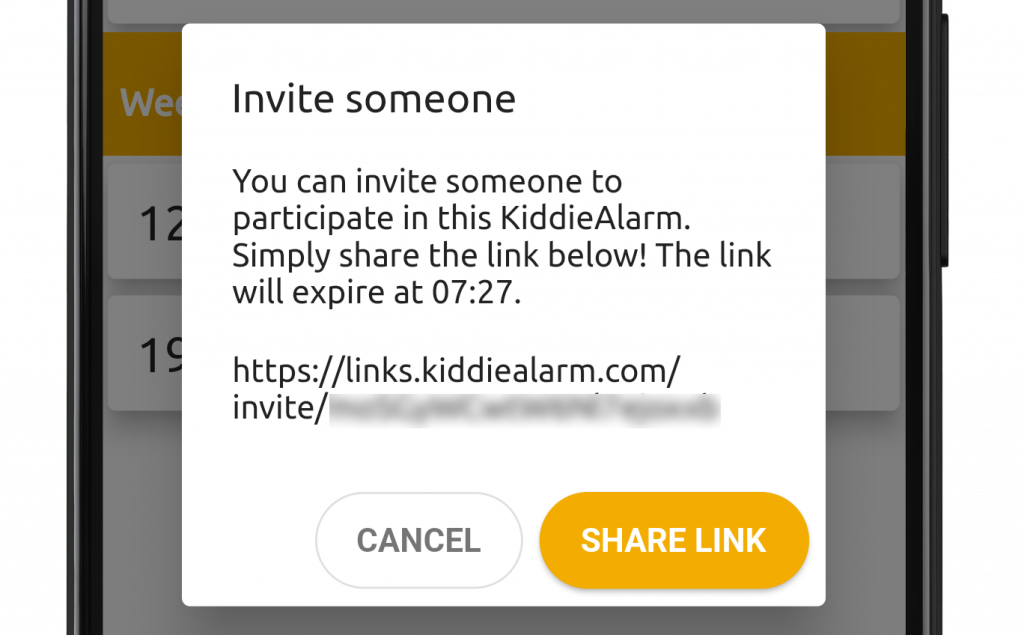
Accepting the invitation
Upon retrieval of an invitation link all you need to do is click the link. Then you need to:
- Download and install the app if you don’t have it yet
- And the app will launch asking you to add the device to your list
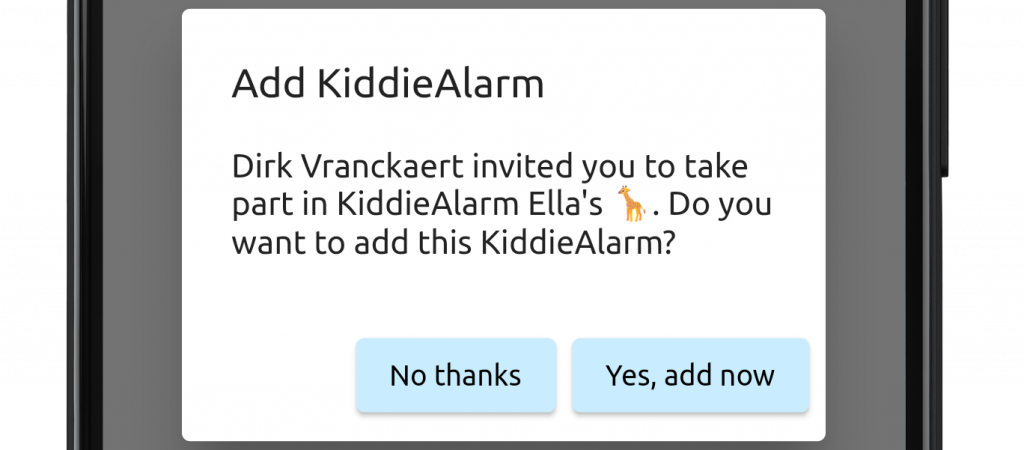
Manage access
From the device detail you can take a look at some more info about the KiddieAlarm from which you can manage the user accesses.
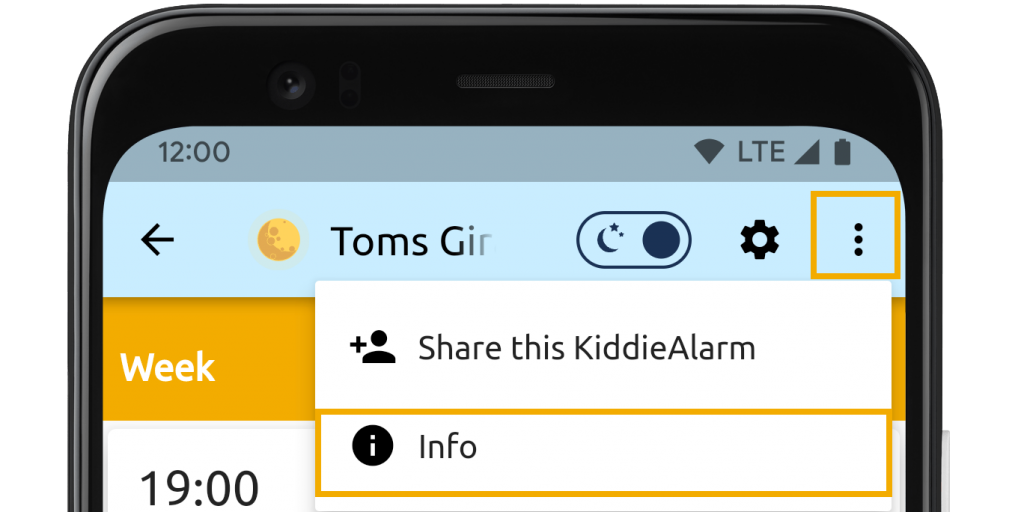
On the device information you can see everyone who has access to this specific KiddieAlarm and you can revoke the access one-by-one for each connected user. Note: you cannot unlink yourself from a KiddieAlarm!
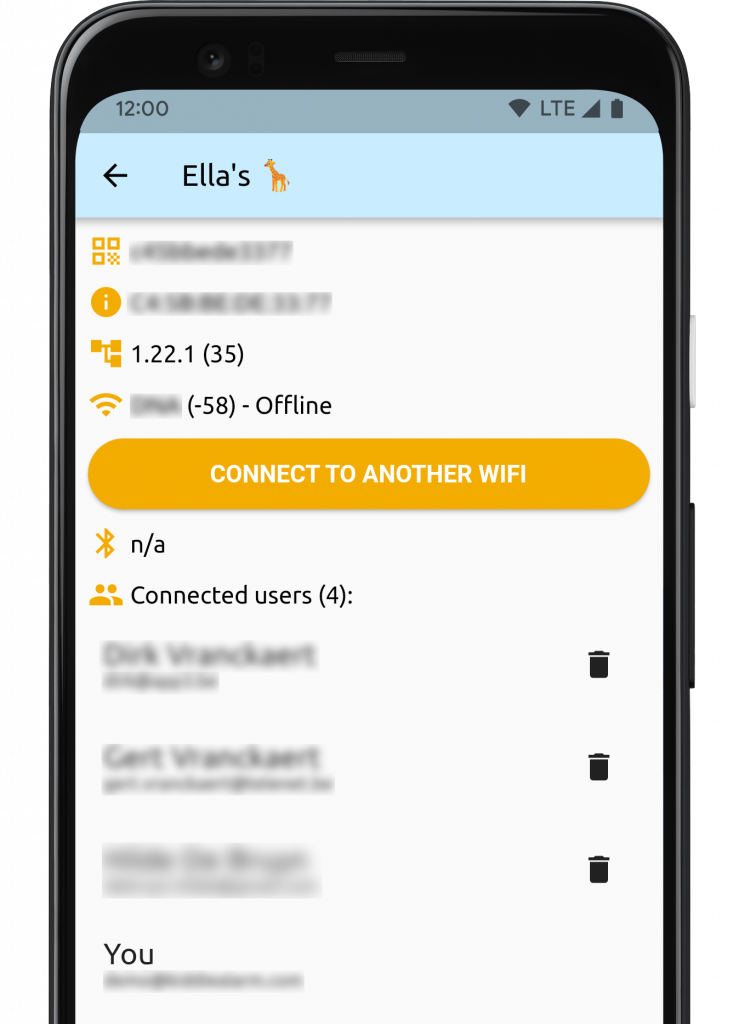
Mijn KiddieAlarm is offline, wat nu?
Wanneer je KiddieAlarm offline is zal hij gewoon blijven verder werken, net zoals hij met het WiFi network verbonden zou zijn. Het kan echter zijn als het toestel te lang offline werkt dat de tijd gaat afwijken. Echter zal je gewoon de KiddieAlarm kunnen blijven verder gebruiken zolang je er dicht genoeg bij bent.
Er zijn verscheidene redenen waarom je KiddieAlarm offline kan zijn. Een aantal redenen zijn:
- Je KiddieAlarm heeft héél slechte WiFi ontvangst op de plaatst waar hij geïnstalleerd staat
- Je WiFi netwerk werkt niet meer of heeft problemen
- Je hebt de KiddieAlarm verhuisd naar een andere locatie of huis en moet hem verbinden met een ander WiFi netwerk (of je nam hem mee op vakantie).
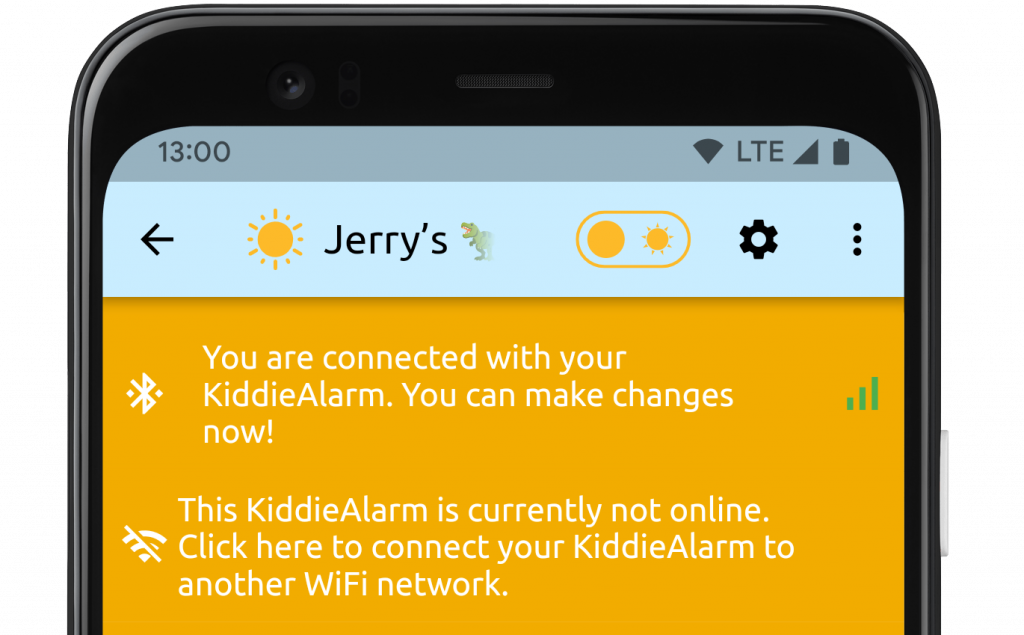
Indien je deze melding in de app ziet is de KiddieAlarm offline! Je kan hem simpelweg opnieuw verbinden door op het bericht te klikken. Zorg dat je er dicht genoeg bij bent (het bovenste bericht zal aangeven hoe goed je verbinding is) of ga er dichter bij staan tot de app hem kan detecteren.
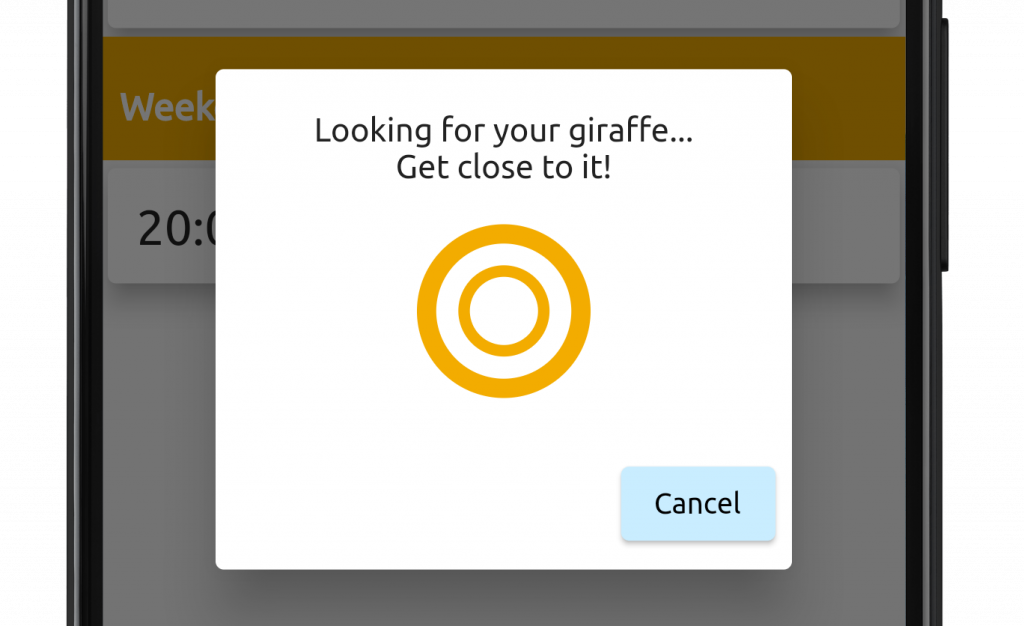
Blijf nu dicht genoeg bij je KiddieAlarm en voer je nieuwe WiFi gegevens in om je KiddieAlarm ermee te laten verbinden en terug online te laten komen. Indien je wenst te verbinden met een publiek netwerk zonder wachtwoord, laat dan het wachtwoord veld leeg.
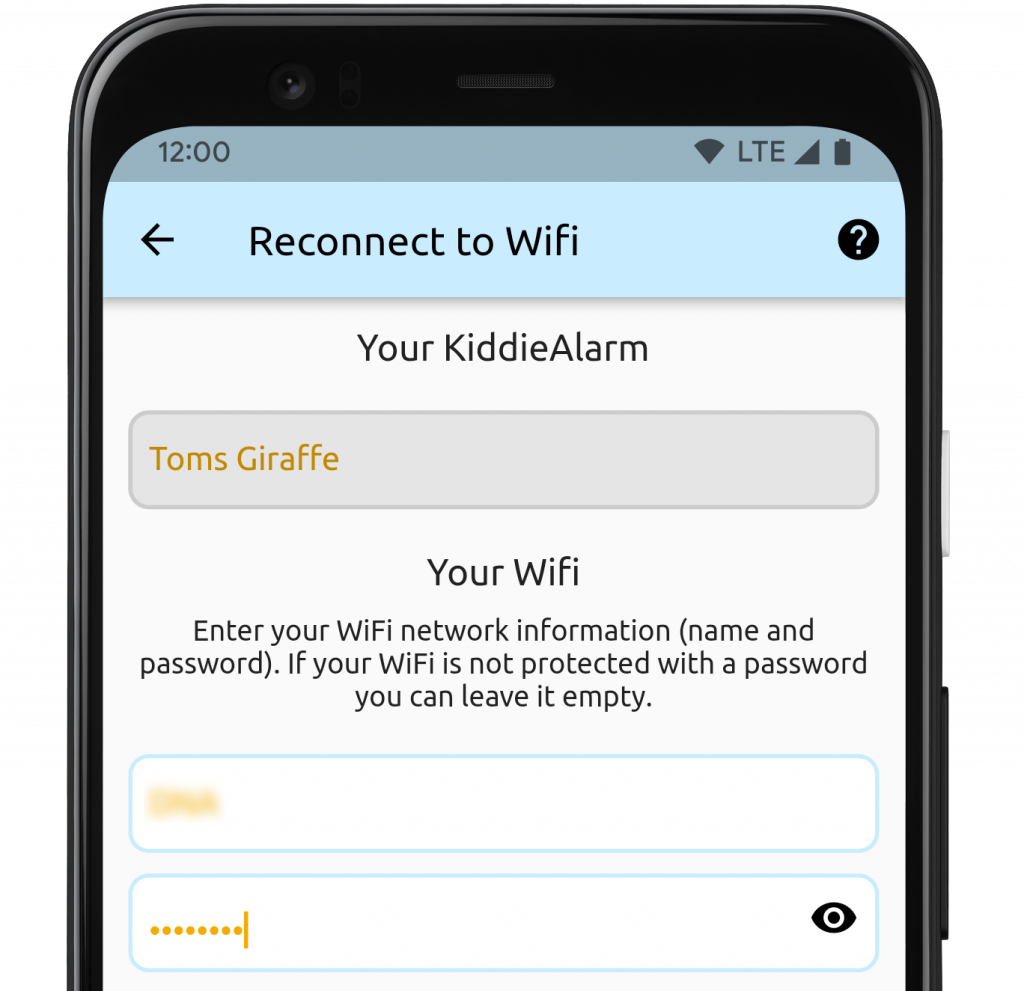
Neem je KiddieAlarm mee op vakantie
Je kan je KiddieAlarm meenemen op vakantie, zonder problemen. Voor je vertrekt check wel even dat zowel je KiddieAlarm toestel als je KiddieAlarm app de laatste versies hebben!
Er zijn 2 manieren waarop je je KiddieAlarm op vakantie kan gebruiken:
- Online, verbonden met een WiFi netwerk (deze manier krijgt onze voorkeur, indien mogelijk uiteraard)
- Offline, then you need to make changes to the settings
WiFi Beschikbaar (Online modus)
Indien WiFi beschikbaar is op je vakantie locatie kan je gewoon de stekker in het stopcontact stoppen en hem configureren. Echter zijn niet alle WiFi netwerken geschikt hiervoor! Je zal een standaard WiFi netwerk nodig hebben (met of zonder wachtwoord). Vele hotel WiFi netwerken komen met een extra authenticatie stap (zoals je kamernummer, reservatienaam,...), en dit zal niet werken. In dit geval zal je hem in de offline modus moeten gebruiken.
Een geldig WiFi netwerk kan zijn:
- Een lokaal aangeboden WiFi netwerk in het gebouw waar je verblijft. Wanneer je daarop verbindt met je telefoon zal je geen extra gegevens moeten invoeren of knoppen moeten aanklikken. Anders moet je hem in offline modus gebruiken!
- Een hotspot die je aanmaakt met iemand anders zijn smartphone, tablet of een specifiek hotspot toestel
Je KiddieAlarm heeft een WiFi netwerk nodig bij opstart omdat het zijn huidige datum en tijd èn de laatste instellingen moet kunnen ophalen (slaaptijd, kleurinstellingen,...). Zet het toestel meteen op in de juiste kamer waar je het wilt gebruiken.
Wanneer je de KiddieAlarm uittrekt en meeneemt op vakantie zal de app je aangeven dat de KiddieAlarm offline is. Bij aankomst op je vakantie bestemming kan je hem makkelijk weer instellen. Steek hem in het stopcontact en zorg dat je in de buurt van het WiFi netwerk bent (binnen bereik) en dat je telefoon met het WiFi netwerk reeds verbonden is. Druk dan op de boodschap in de app en volg de instructies om hem te verbinden.
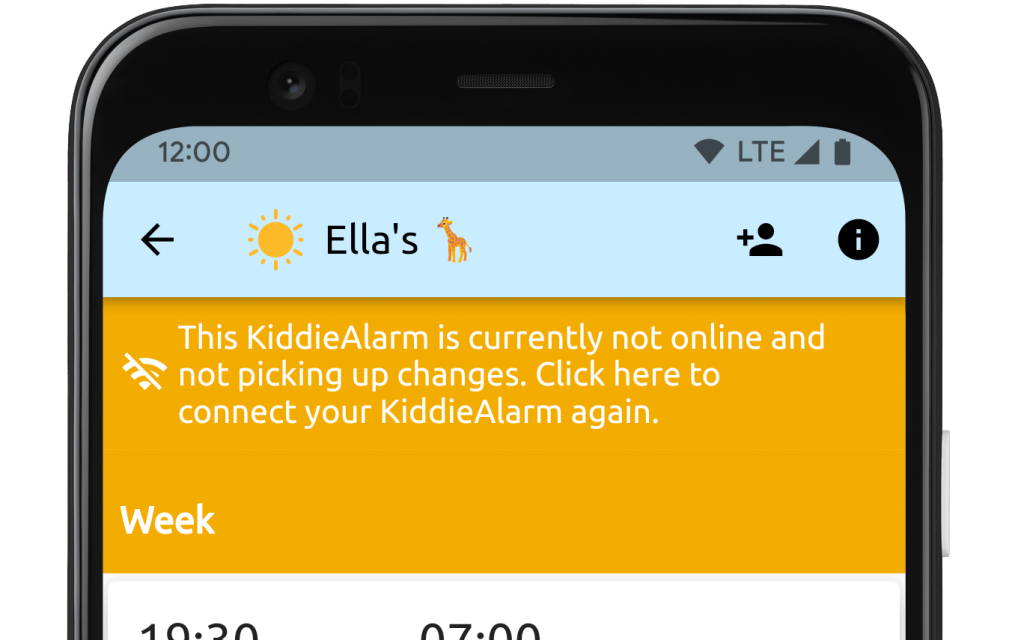
Geen WiFi beschikbaar (Offline modus)
Van zodra je toestel in het stopcontact steekt zorg je ervoor dat hij op de juiste plaatst staat waar je hem wilt gebruiken! Het is niet aan te raden de KiddieAlarm steeds uit het stopcontact te trekken omdat dit ervoor zal zorgen dat dat de datum en tijd gaan afwijken èn het toestel niet meer correct zal functioneren.
Van zodra het toestel geïnstalleerd is moet je minstens één keer je KiddieAlarm openen en het toestel in de lijst selecteren. Afhankelijk van jouw situatie zal je één van beide meldingen zien. De linkse melding geeft aan dat je dicht genoeg bij je KiddieAlarm bent om wijzigingen te maken. De rechtste geeft aan dat je dichter bij je KiddieAlarm moet zijn om wijzigingen te kunnen maken. Wanneer je dicht genoeg bent druk je even op het bericht en dan komt de linkse melding tevoorschijn.
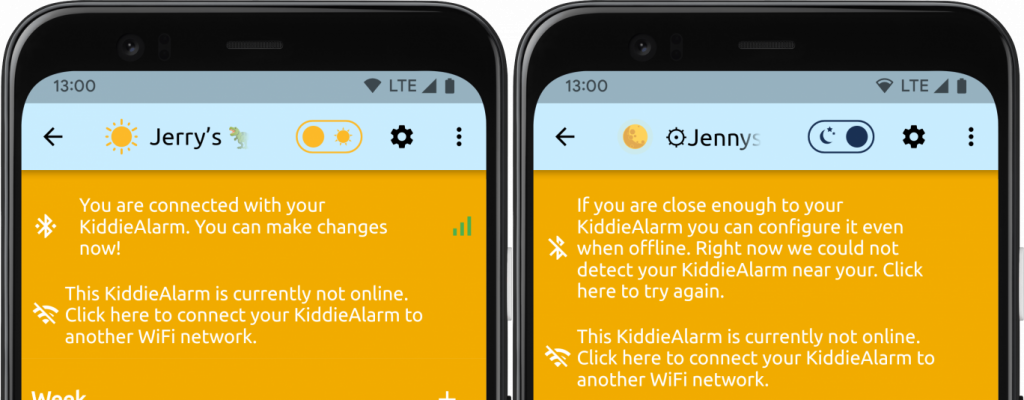
Indien de melding blijft komen dat je dichter bij het toestel moet gaan ook al ben je er al dicht bij, raden we je aan de app even volledig af te sluiten (ook uit je recente apps) en opnieuw te openen.
Vanaf nu kan je je KiddieAlarm bedienen in offline modus. Elke wijziging die je maakt zal meteen naar het toestel gestuurd worden als je de melding ziet dat je verbonden bent. Indien één van de instellingen niet doorgestuurd raakte zal er een melding op het scherm komen met de vraag om het opnieuw te proberen.
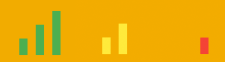
In theorie kan de KiddieAlarm perfect offline bedient worden over een afstand van meer dan 10 meter. Genoeg dus voor het overbruggen van een hotelkamer. Echter raden we aan voor een goede werking van de app en de KiddieAlarm zelf om dit enkel te doen binnen een korte (tot 5 meter) afstand gebruik makende van de signaalsterkte indicatoren groen of geel.
Terug naar huis
Wanneer je terug thuis komt van je vakantie kan je de KiddieAlarm eenvoudig weer installeren op de kinderkamer. Indien de KiddieAlarm op vakantie in Online modus gebruikt werd zal je weer even het WiFi netwerk van je thuis omgeving moeten instellen door de instructies op het scherm te volgen. Indien je hem in volledige offline modus hebt gebruikt zal de KiddieAlarm automatisch terug verbinden op jouw thuis netwerk.
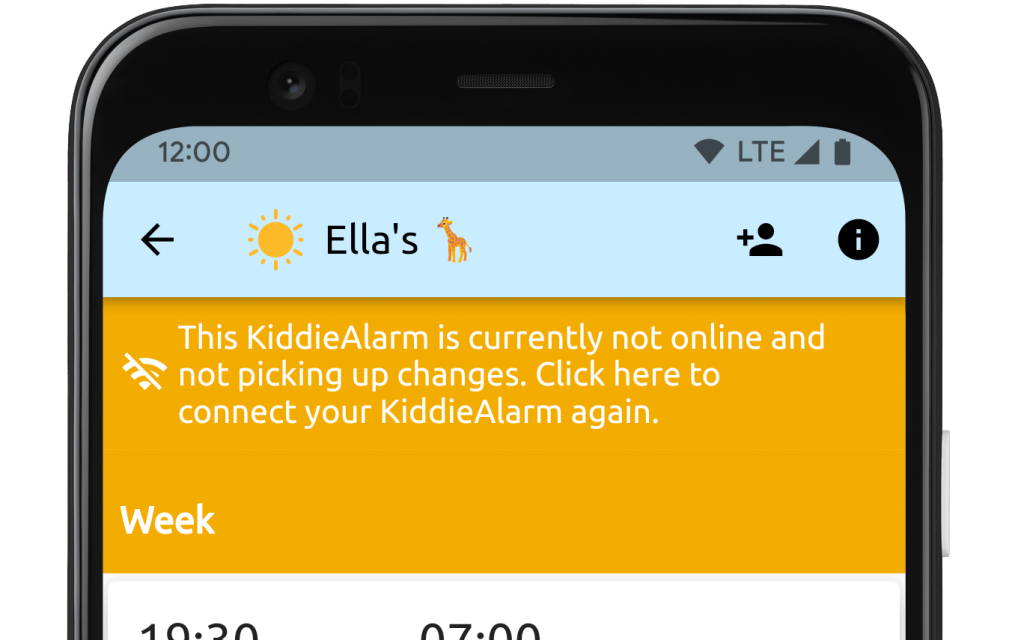
Toestel informatie
From your device you can access the device information using the info option (5)
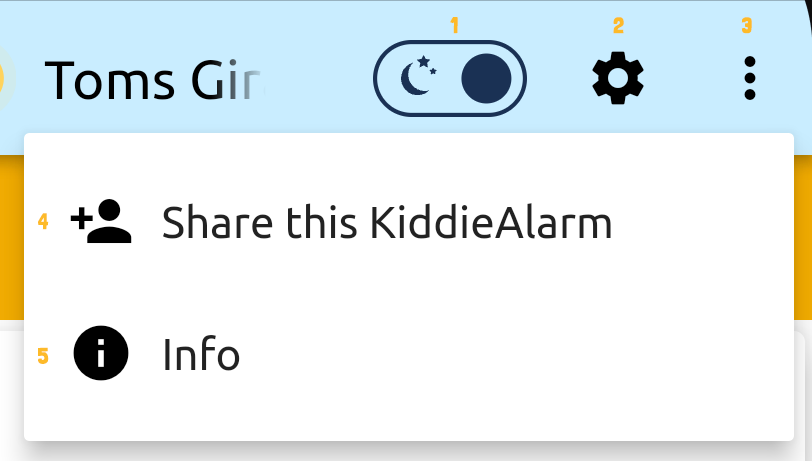
The device information screen shows you some technical information such as your device serial number, WiFi connectivity and the users that are connected to this device.
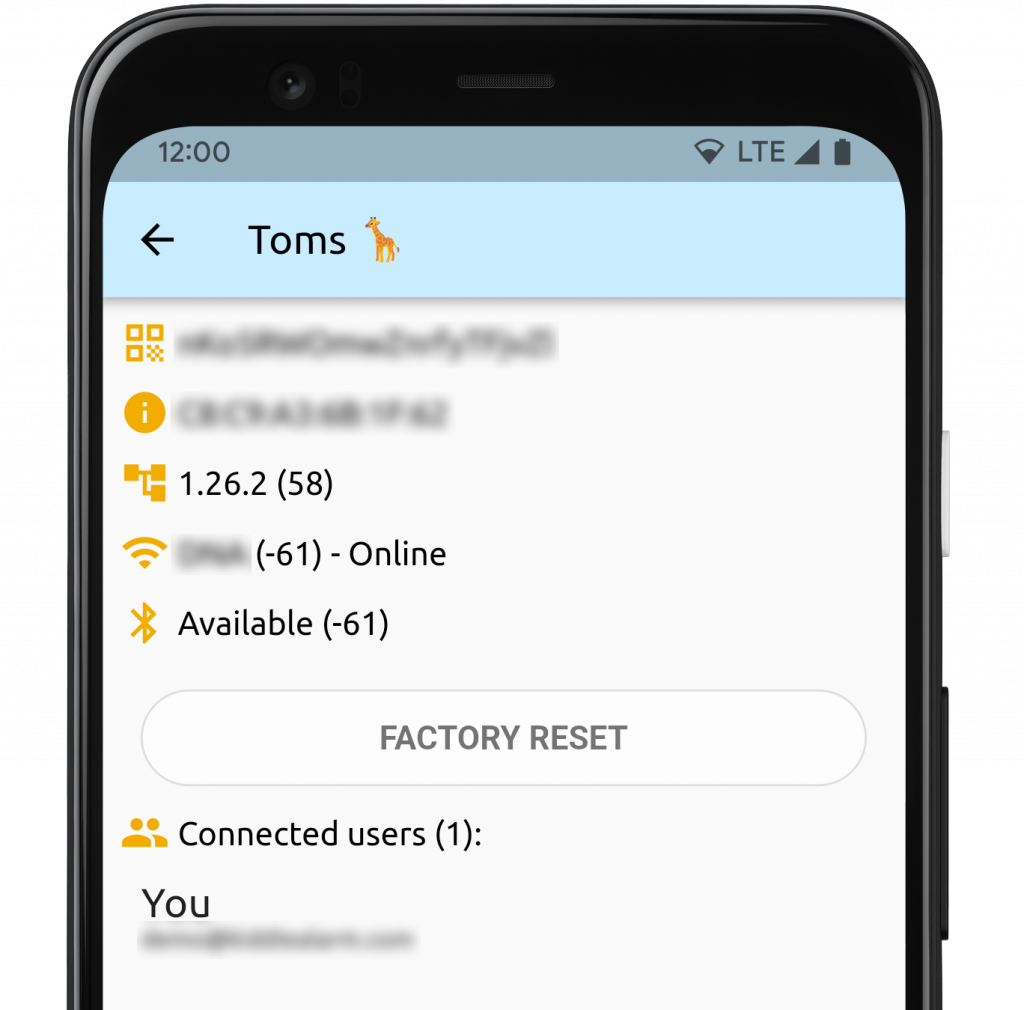
Toestel resetten
From this device information screen you can perform a factory reset. This will:
- Remove all users from the device
- Reset the name of the device
- Reset all color, brightness and power saving settings of the device
- Reset the device to setup lode (flashing blue)
Caution: there is no way back after confirming a factory reset!