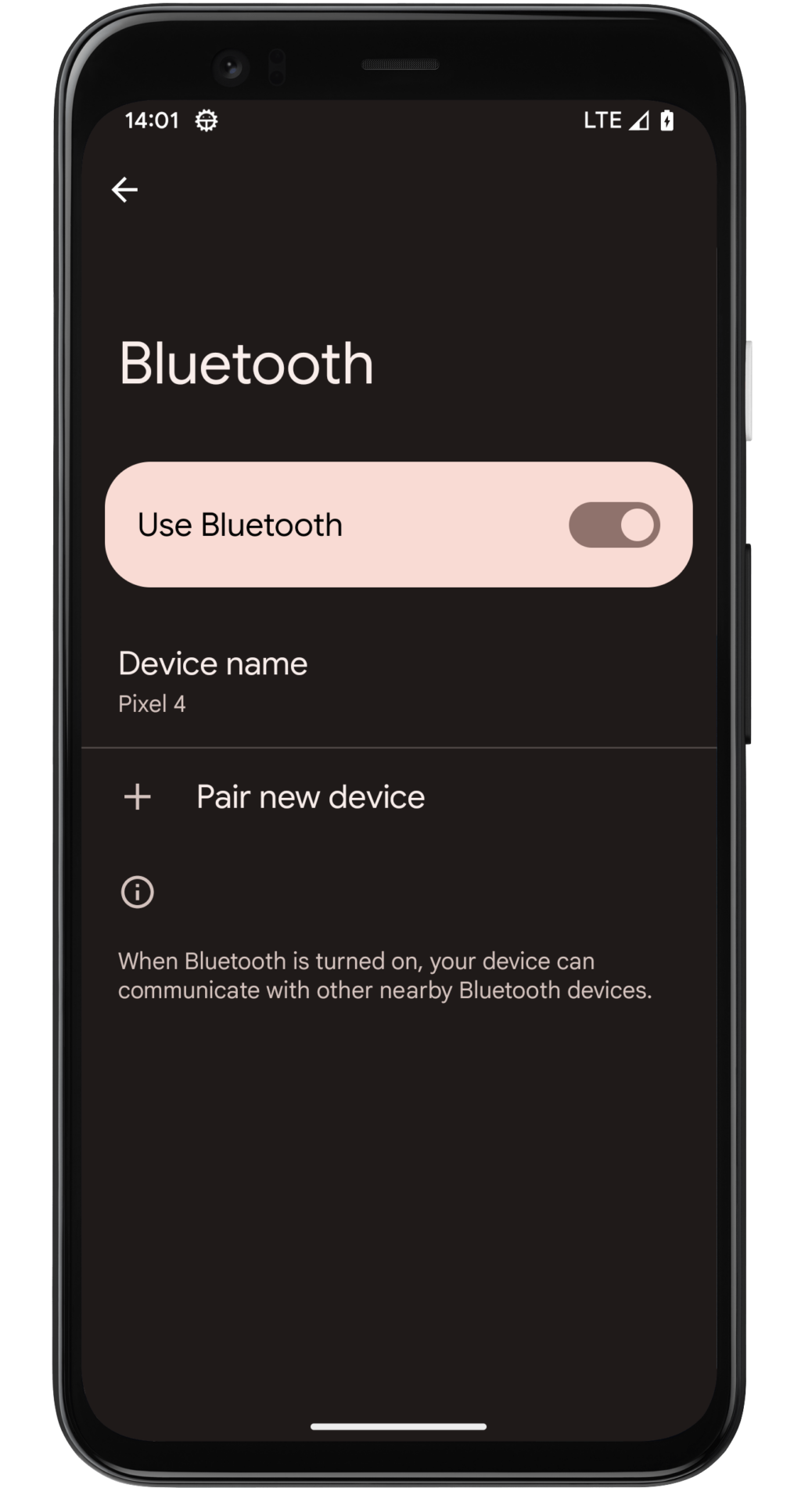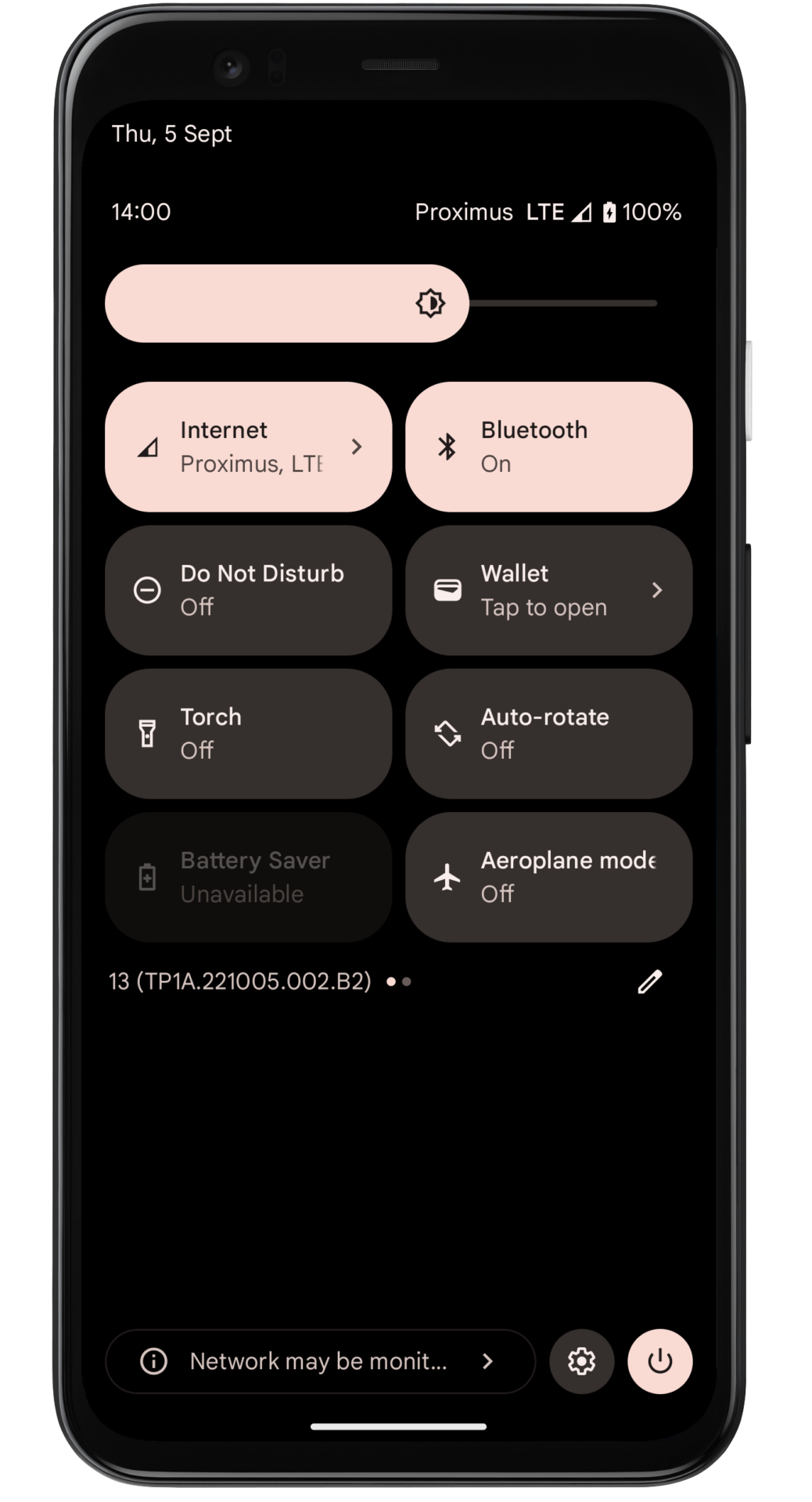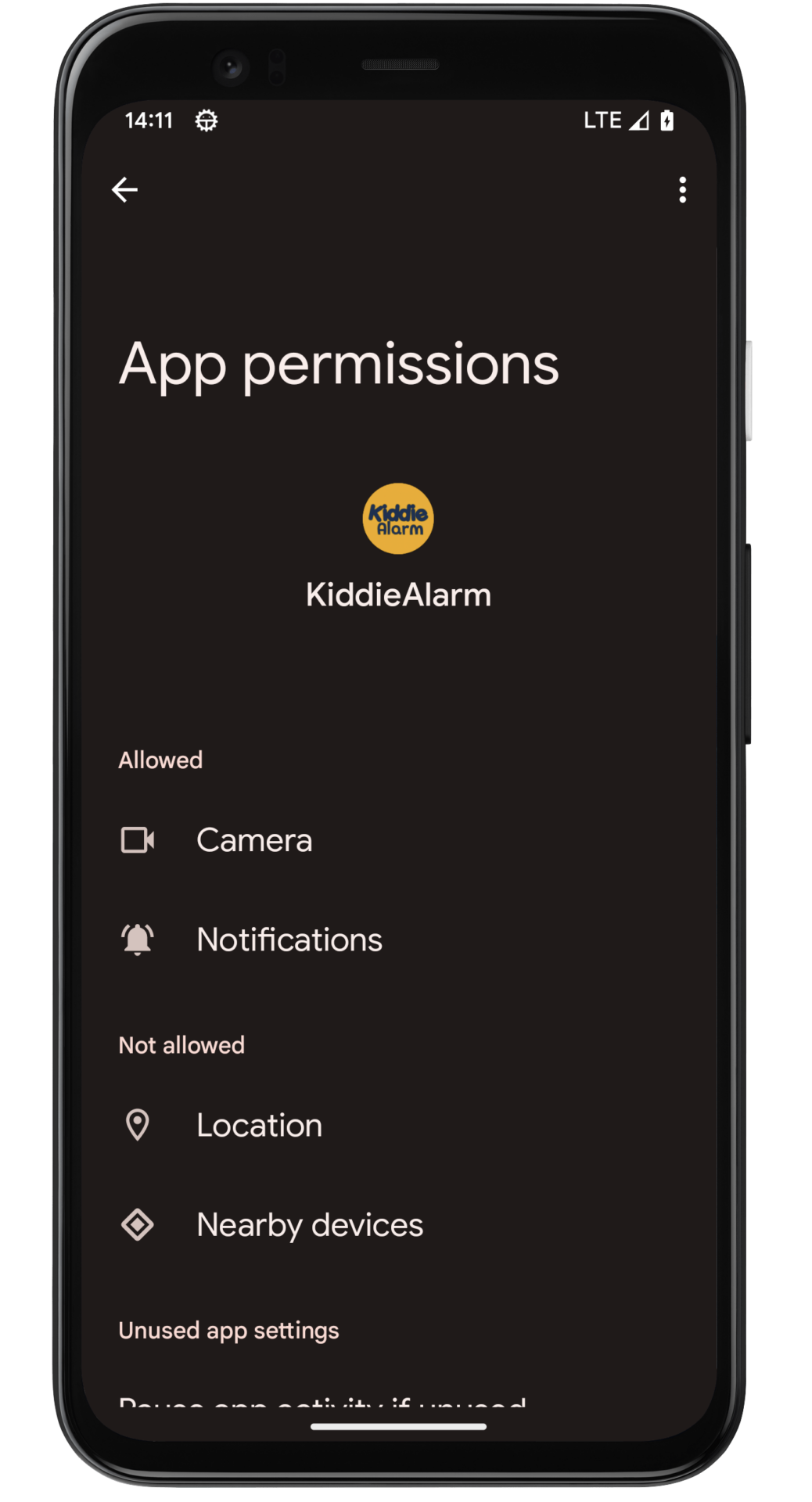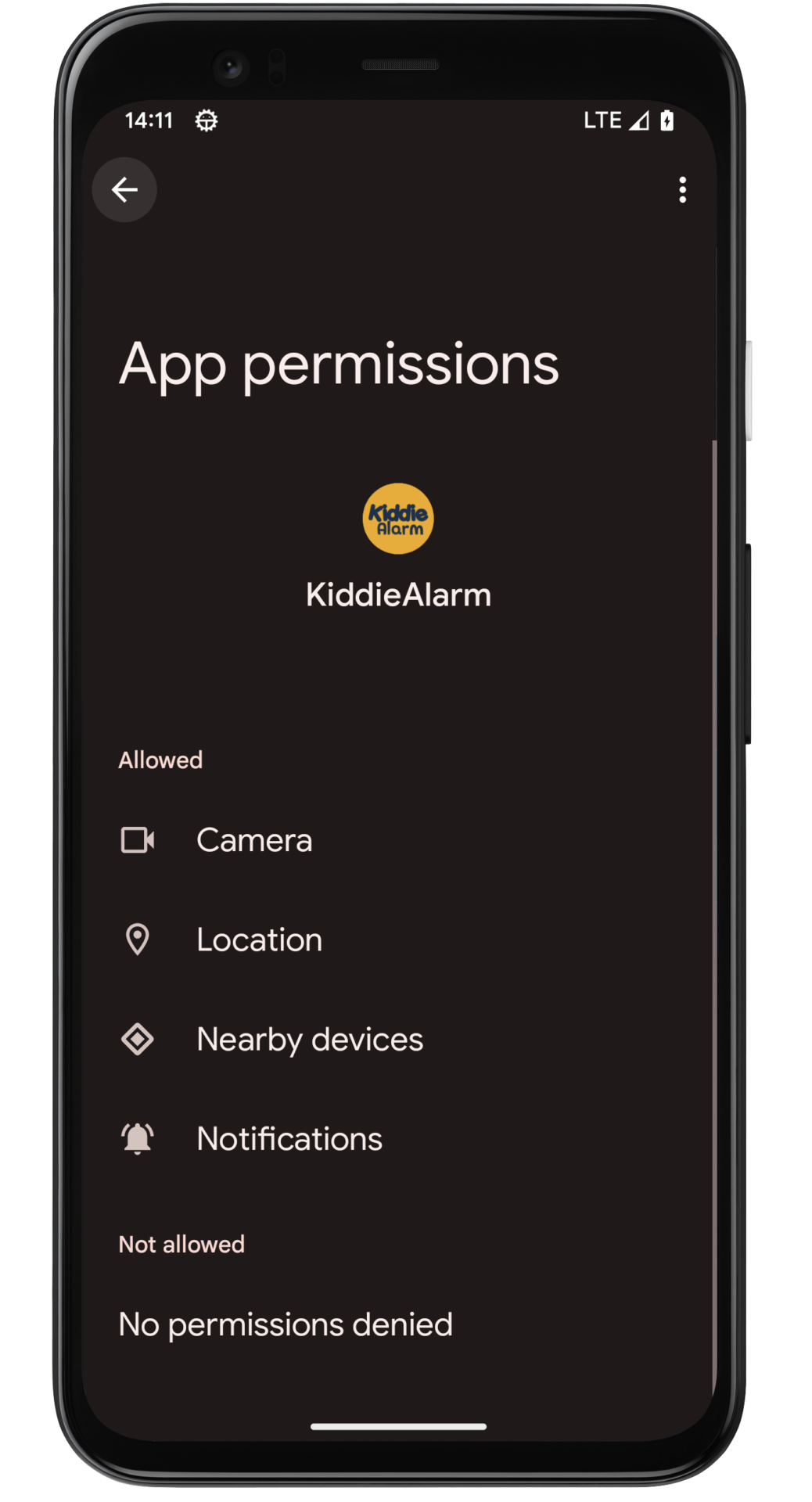FAQ
Algemeen
Ja. De app is compatibel met de meeste Android en iPhone telefoons en is vrij beschikbaar in de stores om te downloaden. Je hebt reeds het nachtlampje aangekocht, dus je hoeft dan ook niet bij te betalen voor de app! De app wordt echter gebruikt voor het instellen van het toestel (de connectie te laten maken met internet / WiFi) en om de slaaptijden van je kindje in te stellen.
Er zijn een aantal minimum vereisten voor de apps om geïnstalleerd te kunnen worden op je telefoon. Deze zijn beschikbaar in de Technische specificaties.
Neen. KiddieAlarm heeft steeds een electricteitsaansluiting nodig. Deze komt meegeleverd met het lampje en kan je meteen in het stopcontact steken.
Neen. We sturen jou met de KiddieAlarm een adapter, dit is een 5V 1000mA of 2000mA adapter.
Het gebruik van een andere adapter kan je KiddieAlarm onherstelbaar beschadigen waarna hij niet meer optimaal kan werken. Het gebruik van een niet-meegeleverde oplader zal altijd een onmiddellijke inbreuk van de garantie met zich meebrengen.
Ja en nee. Voor het normale werken is een WiFi signaal steeds vereist. Maar na het instellen van het toestel of wanneer je het toestel opnieuw aanzet en het even op je WiFi verbonden heeft zal het verder kunnen werken zonder WiFi verbinding.
Wanneer jouw KiddieAlarm niet verbonden is met een WiFi netwerk zal je het niet zomaar van overal kunnen bedienen. Je zal echter in de buurt van de KiddieAlarm hoeven te zijn (zoals in de kamer ernaast).
Hieronder kan je alvast wat uitleg vinden waarom het best is om je KiddieAlarm zoveel mogelijk met een WiFi netwerk verbonden te hebben.
Voor zijn gehele werking hangt KiddieAlarm af van de huidige tijd in de week zodat de slaaptijden correct kunnen worden toegepast. We moeten dan ook weten of het zondag of maandag is en de exacte tijd vandaag. Om dit te kunnen bepalen gebruiken we een internet connectie (jouw WiFi) om de huidige dag en tijd op te halen (dit is het meest accuraat over internet).
Wanneer de KiddieAlarm zijn verbinding met jouw WiFi verliest blijft hij echter wel intern verder tellen. De KiddieAlarm kan dus gerust een paar minuten, tot zelfs een paar uur, zonder WiFi verbinding.
Echter is ons telwerk minder accuraat en kan er na een paar uur een klein verschil van een paar seconden opduiken, soms zelfs tot een paar minuten. Dat is waarom we jou aanraden om jouw KiddieAlarm ergens te installeren waar er voldoende WiFi bereik is.
Daarnaast blijven wij de KiddieAlarm software steeds verbeteren en uitbreiden. Dit betekent concreet dat we frequent nieuwe updates uitsturen naar onze KiddieAlarm toestellen. Een toestel dat offline is (niet actief verbonden met een WiFi netwerk) zal deze updates echter niet ontvangen. Wanneer het toestel echter wel verbonden is met een WiFi netwerk zal deze automatisch de laatste software updates downloaden.
Voor wanneer je jouw KiddieAlarm meeneemt op vakantie hebben we een vakantie-sectie in de handleiding met dewelke je leert hoe jouw KiddieAlarm op vakantie te installeren, met behulp van een beschikbaar WiFi netwerk of met behulp van de hotspot van je telefoon.
KiddieAlarm is a night light targeted at babies, toddlers and preschoolers. However young kids and even parents seem to like it. It’s based on sleep times, going to bed and getting out of bed.
For babies you can use it as a fixed light point that the baby can recognise as it’s safe heaven. Also when feeding the baby at night you can increase the brightness of the KiddieAlarm so you don’t have put on any light avoiding your baby to be fully awake which sometimes leads to babies not wanting to go to bed anymore in the middle of the night…
For toddlers the KiddieAlarm is often used as a sleep trainer. Learn when to go to bed and when they can get out and start playing.
For preschoolers you can start using it more freely. You can let them put out the light when they get up (using the manual power saving feature), or you can let them read for a while until the KiddieAlarm goes to sleep,… It’s up to you!
With KiddieAlarm we give you the possibility to configure it the way you as a parent want it to be configured! We try to remove all the boundaries other night lights have and put you in control!
The idea is to train your kid to go to bed and to stay in bed while the nightlight is asleep. Most kids love animals and by using them you attract their attention and you can make them believe that they need to stay in bed while the dinosaurs or giraffe is still asleep.
Caution: don’t use it scare your kid and still allow him to go to the toilet for instance!
Tip: Make sure you set the device to be already asleep when entering the bedroom, you can tell your kid to stay still to not wake up the dinosaur or giraffe. This will help you teaching him when it’s time for bed or when he can wake up or get out of bed.
KiddieAlarm is dynamic so how you use it is fully up to you as a parent!
Ja, jouw KiddieAlarm heeft exact 1 knop. Maar... Dit is een touch-knop, en die is verborgen, en standaard niet geactiveerd! We zijn jou hier een uitleg verschuldigd! Read on!
Eerst en vooral: waar bevind deze knop zich? Je kan de afbeeldingen hieronder bekijken voor meer duidelijkheid. Bij de giraf zit de touch op zijn rug, zoals aangegeven met het gele rechthoekje op de foto. De dino heeft zijn touch knop onder zijn voorpoten, ook dit is aangeduid met een gele rechthoek.

We hebben KiddieAlarm gebouwd steeds met de ouders in gedachten. Wanneer jouw kindje niet kan prutsen met de instellingen van het toestel zal dat aan de ouders ook rust brengen.
Dat is waarom we de knop standaard helemaal uitzetten. In de instellingen van het toestel, op je smartphone in de KiddieAlarm app, zal je hem kunnen activeren. De knop is onderdeel van de manuele energiesbesparings-modus. Onze handleiding legt uit hoe je deze kan instellen en gebruiken.
Maar zelfs wanneer deze knop geactiveerd is zal jouw kindje hiermee niet aan de instellingen kunnen prutsen. Het enige wat deze knop kan doen is het licht van de dino of giraf aan of uit zetten, simpelweg om energie te besparen!
Dat is super makkelijk. In de lijst van je KiddieAlarm toestellen selecteer je de KiddieAlarm, vervolgens klik je op de naam van de KiddieAlarm (bovenaan) of klik je op het instellingen-icoontje rechtsboven. Dit zal de toestel instellingen openen.
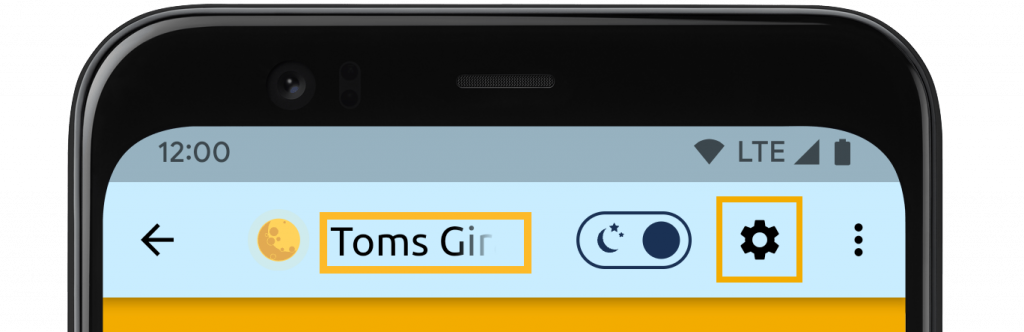
Vanop dit scherm heb je als eerste optie het aanpassen van de naam van jouw KiddieAlarm. Je kan alle cijfers en letters hier gebruiken, zelfs emoji's!
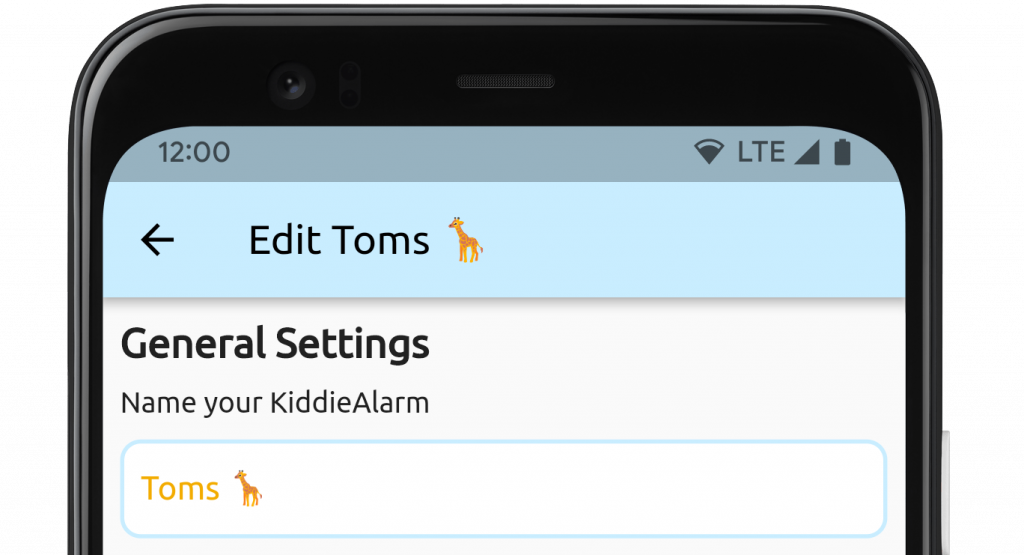
Ervaar je problemen met je KiddieAlarm, de app of je account? Heb je vragen of heb je suggesties voor ons? Dan is er maar 1 correcte manier om met ons in contact te komen:
- stuur een email naar support@kiddiealarm.com
- Vermeld daarin het serienummer van het toestel / de toestellen waarover het gaat
- Vermeld daarin ook het email adres van de account waarmee je de mobiele app gebruik
Zeker en vast! Je kan de KiddieAlarm configureren op een zwart nachtkleur wat betekent dat het licht dan uit gaat. De app geeft dit ook duidelijk aan bij het instellen van je KiddieAlarm. Op deze manier wanneer zal de KiddieAlarm bij het wakker worden zijn ingestelde kleur or regenboog effect tonen zodat het 's nacht donker is in de kamer!
Vakantie Modus
Ja dat kan. Het maakt niet uit of je WiFi hotspot ter beschikking hebt of niet op je vakantie locatie, deze handleiding legt je uit hoe je hem kan gebruiken op elke vakantie locatie, gebruik makende van ofwel een locale WiFi hotspot of de hotspot van je telefoon.
Je kan hem zelfs zonder enige hotspot gebruiken, volledig offline. In dat geval moet je 'dicht' bij de KiddieAlarm zijn om hem te kunnen gebruiken (de status bekijken, de status veranderen, instellingen aanpassen,...). Alles is uitgelegd in de vakantie-sectie in de handleiding.
We hebben onze KiddieAlarm uitvoerig hierop getest met verbluffende resultaten. Zelfs al bij een zwak WiFi signaal kan hij verbinding maken. Zelfs in de uithoek van een slaapkamer met slecht WiFi-signaal, waar je smartphone dienst weigert, kan de KiddieAlarm zonder moeite verbinden op het netwerk!
Het antwoord is eenvoudig: zeker en vast!
Maar: het hangt af van je telefoon wat je moet doen! Er is een verschil tussen Android telefoons en iPhones.
Setting up a hostspot on your iPhone
De standaard hotspot die je met je iPhone kan opzetten is niet compatibel met de KiddieAlarm. Om die compatibiliteit alsnog te verkrijgen moet je de opties "Anderen mogen verbinden" en "Maximaliseer Compatibiliteit" aanzetten. Door dit te doen kan jouw KiddieAlarm je hotspot vinden.
Een hotspot opzetten met je Android telefoon
In theorie zijn de meeste Android telefoons hun hotspot meteen compatibel met KiddieAlarm. Echter kijk je toch best even na of de optie "Compatibiliteit uitbreiden" aan staat in de hotspot instellingen. We raden je ook aan geen mix van hoofd- en kleine letters en geen speciale karakters te gaan gebruiken voor de naam van je hotspot.
Installatie
Ja. De app is compatibel met de meeste Android en iPhone telefoons en is vrij beschikbaar in de stores om te downloaden. Je hebt reeds het nachtlampje aangekocht, dus je hoeft dan ook niet bij te betalen voor de app! De app wordt echter gebruikt voor het instellen van het toestel (de connectie te laten maken met internet / WiFi) en om de slaaptijden van je kindje in te stellen.
Er zijn een aantal minimum vereisten voor de apps om geïnstalleerd te kunnen worden op je telefoon. Deze zijn beschikbaar in de Technische specificaties.
Ja en nee. Voor het normale werken is een WiFi signaal steeds vereist. Maar na het instellen van het toestel of wanneer je het toestel opnieuw aanzet en het even op je WiFi verbonden heeft zal het verder kunnen werken zonder WiFi verbinding.
Wanneer jouw KiddieAlarm niet verbonden is met een WiFi netwerk zal je het niet zomaar van overal kunnen bedienen. Je zal echter in de buurt van de KiddieAlarm hoeven te zijn (zoals in de kamer ernaast).
Hieronder kan je alvast wat uitleg vinden waarom het best is om je KiddieAlarm zoveel mogelijk met een WiFi netwerk verbonden te hebben.
Voor zijn gehele werking hangt KiddieAlarm af van de huidige tijd in de week zodat de slaaptijden correct kunnen worden toegepast. We moeten dan ook weten of het zondag of maandag is en de exacte tijd vandaag. Om dit te kunnen bepalen gebruiken we een internet connectie (jouw WiFi) om de huidige dag en tijd op te halen (dit is het meest accuraat over internet).
Wanneer de KiddieAlarm zijn verbinding met jouw WiFi verliest blijft hij echter wel intern verder tellen. De KiddieAlarm kan dus gerust een paar minuten, tot zelfs een paar uur, zonder WiFi verbinding.
Echter is ons telwerk minder accuraat en kan er na een paar uur een klein verschil van een paar seconden opduiken, soms zelfs tot een paar minuten. Dat is waarom we jou aanraden om jouw KiddieAlarm ergens te installeren waar er voldoende WiFi bereik is.
Daarnaast blijven wij de KiddieAlarm software steeds verbeteren en uitbreiden. Dit betekent concreet dat we frequent nieuwe updates uitsturen naar onze KiddieAlarm toestellen. Een toestel dat offline is (niet actief verbonden met een WiFi netwerk) zal deze updates echter niet ontvangen. Wanneer het toestel echter wel verbonden is met een WiFi netwerk zal deze automatisch de laatste software updates downloaden.
Voor wanneer je jouw KiddieAlarm meeneemt op vakantie hebben we een vakantie-sectie in de handleiding met dewelke je leert hoe jouw KiddieAlarm op vakantie te installeren, met behulp van een beschikbaar WiFi netwerk of met behulp van de hotspot van je telefoon.
While setting up your KiddieAlarm it will start flashing green while you are connecting it to your local Wifi network. This can take a few seconds but can also last for almost a minute before it can connect. It all depends on how far away you are from your Wifi network (how stable the connection is) and if you entered the correct password.
In case it starts flashing blue again after the Wifi connection was initiated it means that the connection to your Wifi network has failed. This can have a several causes. Please evaluate each of them carefully, preferable top-bottom.
- Your Wifi network signal is not strong enough and the KiddieAlarm cannot get a stable connection.
Fix: The only way to fix this is to make sure you get a decent Wifi signal in the room where you want to install the KiddieAlarm. Don’t install it in another room just to get the Wifi signal to move it to a room without tWifi afterwards. This will take the device offline and you won’t be able to change it’s configuration anymore. The general rule for connecting your KiddieAlarm to your Wifi is to check your Wifi connection on your mobile phone. If your mobile phone has a stable connection (even if the signal is low) to the same Wifi network, your KiddieAlarm should also be able to connect to that Wifi network. - The password of your Wifi network is not correctly entered within the application.
Fix: Check in the installation wizard the password you have entered (or make sure you have not forgotten to enter it). If you are not sure it was correct you can either clear the field and re-enter it or you can use the show/hide password feature to reveal the entered password.
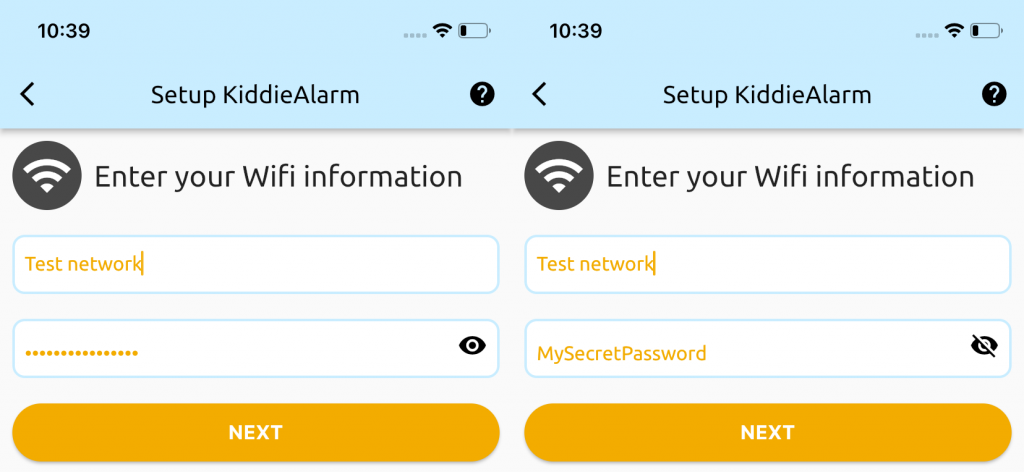
- Your Wifi network is unstable and disappeared during setup.
Fix: In this situation we advice you to contact an IT professional who can help you in setting up or stabilising your Wifi network. - Only 2.4Ghz networks are allowed. Often your ISP/modem/router offers you 2 networks. In their name you would see something like 5ghz of 2.4ghz (or something similar).
Fix: make sure you enter the 2.4ghz network name and password. Otherwise pleas validate in your modem or router settings that 2.4ghz networks have been enabled. - KiddieAlarm supports only WiFi 4 (802.11 b/g/n). However more modern modems and routers often offer you WiFi 5 (802.11 ac) or WiFi 6 (802.11 ax). All routers and modems offer backwards compatibility, however they sometimes tend to only enable/allow the latest technology (WiFi 6).
Fix: This highly depends from your modem or router but you should check if there is an option called Smart Connect (or something named similar). Most of them have this feature, if so you should enable it.
If that does not help or the option is not available it could also help to search for an option to either Enable WiFi 4 (802.11 b/g/n)or for options to disable WiFi 5 (802.11 ac) of WiFi 6 (802.11 ax).
Dat is super makkelijk. In de lijst van je KiddieAlarm toestellen selecteer je de KiddieAlarm, vervolgens klik je op de naam van de KiddieAlarm (bovenaan) of klik je op het instellingen-icoontje rechtsboven. Dit zal de toestel instellingen openen.
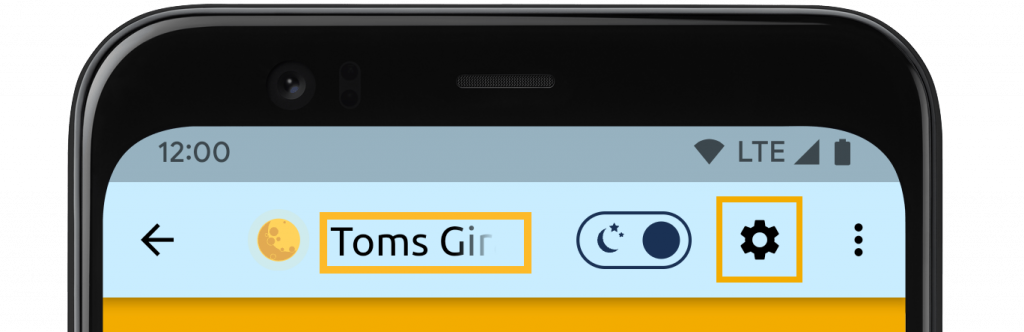
Vanop dit scherm heb je als eerste optie het aanpassen van de naam van jouw KiddieAlarm. Je kan alle cijfers en letters hier gebruiken, zelfs emoji's!
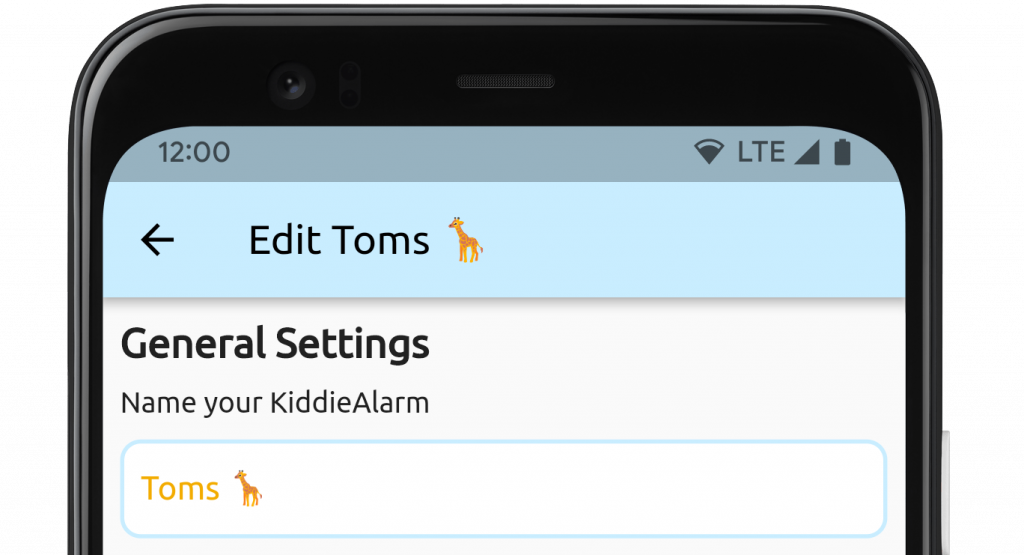
Dit probleem hebben we reeds een aantal keren gehoord. Het gebeurt dat bij het instellen van je nieuwe KiddieAlarm hij niet op je WiFi netwerk geraakt. Voor een tot nu toe nog onduidelijke reden lukt dat soms niet.
De oplossing is eigenlijk heel simpel. Het ziet er naar uit dat sommige modems moeten herstart worden vooraleer je KiddieAlarm kan verbinden met het WiFi netwerk. De oorzaak is niet helemaal duidelijk maar het ziet er naar uit dat sommige modems tijdelijk geen nieuwe toestellen accepteren op hun netwerk tot wanneer ze een keer herstart worden.
Het kan gebeuren tijdens het instellen van de KiddieAlarm dat je een melding te zien krijgt in de app die aangeeft dat je jouw Bluetooth moet aan zetten om te kunnen zoeken naar jouw KiddieAlarm in de buurt.
Indien dit gebeurt kan je dit makkelijk oplossen om alsnog je KiddieAlarm in te stellen. Wat je moet doen hangt echter wel van je smartphone af.
Android Smarpthones
Bij het opstarten van de applicatie vragen we jou om een aantal toestemmingen te geven zodat de app kan zoeken naar en communiceren met je KiddieAlarm. Er zijn echter een aantal zaken die je kan nakijken om zeker te zijn dat de app jouw KiddieAlarm kan vinden.
Bluetooth Instellingen van je Telefoon
Zorg eervoor dat Bluetooth aanstaat in jouw telefoon instellingen. Je kan dit doen door de statusbalk bovenaan je scherm naar beneden te trekken en in de snelle instellingstegels te zorgen dat Bluetooth aan staat. Je kan dit ook vanuit de Systeem Instellingen van je telefoon doen.
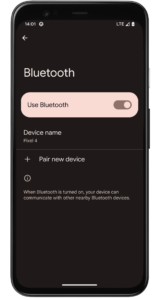
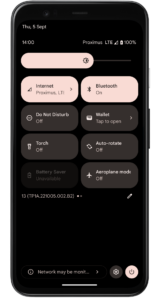
Zet Locatievoorzieningen Aan
Kijk in de instellingen van je smartphone na of je locatievoorzieningen aan staan. Je kan dit terugvinden in de snelle instellingstegels vanuit je statusbalk of je kan deze aanpassing via het Locatie menu in de Systeem Instellingen van je telefoon doen.
Geef KiddieAlarm de nodige toestemmingen
Je moet ons de nodige toestemmingen geven om te kunnen communiceren met de KiddieAlarm via Bluetooth. Daarom moet je rechten voor Bluetooth, Locatie en "Apparaten in de buurt" toestaan. Je kan deze vinden vanuit je Systeem Instellingen, dan kies je voor Apps, vervolgens kies je KiddieAlarm en uiteindelijk selecteer je App-rechten. Zorg ervoor dat je daar de rechten voor Locatie aan staan hebt (op zijn minst 'tijdens gebruik van de app') en Apparaten in de buurt is ingesteld op "Toestaan".
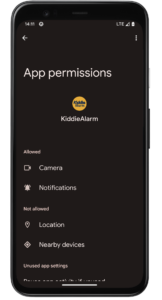
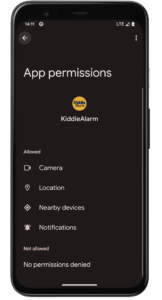
Heeft dit niet gewerkt?
Indien dit niet werkt of je kon één van de instellingen niet terugvinden is er alsnog een laatste oplossing die je kan uitproberen. Namelijk het verwijderen en herinstalleren van de KiddieAlarm app op je smartphone. Let er wel op wanneer je de app opnieuw installeert en opent je alle mogelijk toegangen/permissies toestaat waar de app om vraagt. Indien je dat doet zou de app in staat moeten zijn om je KiddieAlarm te vinden en in te stellen!
Veiligheid
Het antwoord is eenvoudig: nee! KiddieAlarm heeft WiFi nodig om voor de eerste keer de setup te doen. En we raden ook aan om hem nadien verbonden te houden met je WiFi netwerk zodat hij makkelijker te bedienen is en automatisch software updates kan installeren. Maar hij genereert nooit WiFi signalen en straalt dus niets uit! Integendeel, hij gebruikt enkel de WiFi signalen die reeds in je huis aanwezig zijn.
Indien je de WiFi/radio signalen in je huis wenst te limiteren helpt het niet om je KiddieAlarm uit te zetten. In plaats daarvan zet je je WiFi/internet modem, router of access points uit. Deze zijn degene die WiFi signalen uitstralen.
KiddieAlarm kan perfect overweg met een verlies van WiFi netwerk. Dit betekent dat wanneer je je WiFi netwerk thuis uitschakelt tijdens de nacht om het aantal stralen te limiteren in je huis dat KiddieAlarm perfect zal verder werken net zoals wanneer WiFi wel beschikbaar was. En van zodra je je WiFi terug aanzet zal KiddieAlarm dit oppikken en terug online werken.
Nee! KiddieAlarm is geen speelgoed en dat willen we op geen enkele manier zijn! KiddieAlarm is een electronisch toestel en enkel gekeurd als nachtlamp! We raden ten strengste aan het buiten het bereik van de kinderen te houden opdat ze er niet mee beginnen te spelen, het niet in hun mond steken en het niet meenemen in bed! KiddieAlarm is ten allen tijden verbonden met een stroomkabel dus er is steeds risico op electrische schokken wanneer je je kind ermee laat spelen!
Nee! KiddieAlarm is geen speelgoed en dat willen we op geen enkele manier zijn! KiddieAlarm is een electronisch toestel en enkel gekeurd als nachtlamp! We raden ten strengste aan het buiten het bereik van de kinderen te houden! KiddieAlarm is ten allen tijden verbonden met een stroomkabel dus er is steeds risico op electrische schokken voor je kind en het meenemen in bed verhoogt de kans op een brand significant!
Slaaptijden Instellen
Sleep-times are time blocks within which you expect your kid to sleep and stay in its bed/room or simply to stay quiet. During a sleep time the KiddieAlarm will display a fixed color (that you can set), during daytime it will be a different color or an animation that you can also choose yourself.
These sleep-times can be within the same day (eg. 13:00 to 15:00 for an afternoon nap) or across days (eg 19:00 to 08:00 for a good night of sleep).
KiddieAlarm allows you to configure the sleep times in 2 different modes:
- Week and weekend mode
- Day-by-day mode
There’s a section in our manual explaining all of this.
Problemen Oplossen
While setting up your KiddieAlarm it will start flashing green while you are connecting it to your local Wifi network. This can take a few seconds but can also last for almost a minute before it can connect. It all depends on how far away you are from your Wifi network (how stable the connection is) and if you entered the correct password.
In case it starts flashing blue again after the Wifi connection was initiated it means that the connection to your Wifi network has failed. This can have a several causes. Please evaluate each of them carefully, preferable top-bottom.
- Your Wifi network signal is not strong enough and the KiddieAlarm cannot get a stable connection.
Fix: The only way to fix this is to make sure you get a decent Wifi signal in the room where you want to install the KiddieAlarm. Don’t install it in another room just to get the Wifi signal to move it to a room without tWifi afterwards. This will take the device offline and you won’t be able to change it’s configuration anymore. The general rule for connecting your KiddieAlarm to your Wifi is to check your Wifi connection on your mobile phone. If your mobile phone has a stable connection (even if the signal is low) to the same Wifi network, your KiddieAlarm should also be able to connect to that Wifi network. - The password of your Wifi network is not correctly entered within the application.
Fix: Check in the installation wizard the password you have entered (or make sure you have not forgotten to enter it). If you are not sure it was correct you can either clear the field and re-enter it or you can use the show/hide password feature to reveal the entered password.
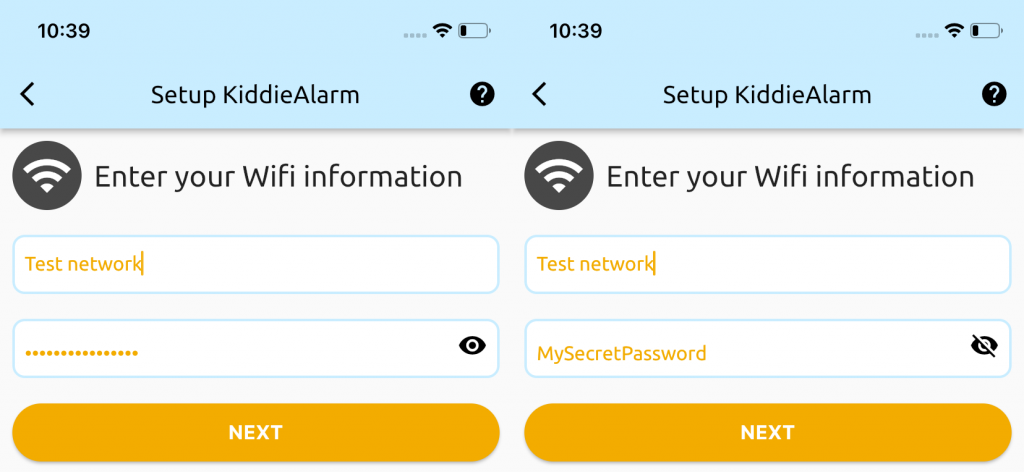
- Your Wifi network is unstable and disappeared during setup.
Fix: In this situation we advice you to contact an IT professional who can help you in setting up or stabilising your Wifi network. - Only 2.4Ghz networks are allowed. Often your ISP/modem/router offers you 2 networks. In their name you would see something like 5ghz of 2.4ghz (or something similar).
Fix: make sure you enter the 2.4ghz network name and password. Otherwise pleas validate in your modem or router settings that 2.4ghz networks have been enabled. - KiddieAlarm supports only WiFi 4 (802.11 b/g/n). However more modern modems and routers often offer you WiFi 5 (802.11 ac) or WiFi 6 (802.11 ax). All routers and modems offer backwards compatibility, however they sometimes tend to only enable/allow the latest technology (WiFi 6).
Fix: This highly depends from your modem or router but you should check if there is an option called Smart Connect (or something named similar). Most of them have this feature, if so you should enable it.
If that does not help or the option is not available it could also help to search for an option to either Enable WiFi 4 (802.11 b/g/n)or for options to disable WiFi 5 (802.11 ac) of WiFi 6 (802.11 ax).
It is possible that you have the impression that your KiddieAlarm is broken because it’s not displaying any colors anymore.
However, most likely, it’s simply the manual power saving mode that is enabled and someone that accidentally (or not) touched the button.
1. Check the device status
First thing you need to do is check the KiddieAlarm application and check the status of your device.
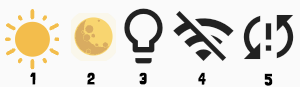
If your KiddieAlarm has status 3 (the light bulb) then someone turned of the KiddieAlarm. See the picture below where the touch areas are located to turn on the KiddieAlarm again, simply by touching your giraffe or dino in the proper spot.
If your KiddieAlarm has status 4 (no WiFi) then we simply cannot know the detailed status, in that case it might still be manually turned off. So try to turn it on again by touching the touch area (see image below).

2. Check power
If your KiddieAlarm is showing status 4 (no WiFi) you should also check the power source. Make sure that the adapter is properly plugged into the wall outlet and properly attached to the KiddieAlarm and that the power adapter is still functioning. Also check that the wall plug you are using is still under power. You can always try a different wall plug just to be sure.
After you have reconnected power to your KiddieAlarm you should wait up to a minute before the KiddieAlarm reports back online. However you can always try the touch button already even when not yet reported online in the app. If power is restored the KiddieAlarm should resume proper functioning and the touch button should work (if enabled from the app).
3. Contact support
If turning on the device by touching the touch area does not work, and the device does not report to be offline, then there must be a different issue. We will be happy to support you after you contact us at support@kiddiealarm.com.
Dit probleem hebben we reeds een aantal keren gehoord. Het gebeurt dat bij het instellen van je nieuwe KiddieAlarm hij niet op je WiFi netwerk geraakt. Voor een tot nu toe nog onduidelijke reden lukt dat soms niet.
De oplossing is eigenlijk heel simpel. Het ziet er naar uit dat sommige modems moeten herstart worden vooraleer je KiddieAlarm kan verbinden met het WiFi netwerk. De oorzaak is niet helemaal duidelijk maar het ziet er naar uit dat sommige modems tijdelijk geen nieuwe toestellen accepteren op hun netwerk tot wanneer ze een keer herstart worden.
Ervaar je problemen met je KiddieAlarm, de app of je account? Heb je vragen of heb je suggesties voor ons? Dan is er maar 1 correcte manier om met ons in contact te komen:
- stuur een email naar support@kiddiealarm.com
- Vermeld daarin het serienummer van het toestel / de toestellen waarover het gaat
- Vermeld daarin ook het email adres van de account waarmee je de mobiele app gebruik
Het gebeurt (zelden) dat een KiddieAlarm blauw begint te knipperen terwijl hij normaal aan het werken was. In dit zit zeldzame scenario heeft de KiddieAlarm een probleem tegengekomen en heeft hij zichzelf, uit veiligheid, teruggezet naar fabrieksinstellingen. In de KiddieAlarm applicatie zal je hem echter nog wel zien staan, maar met een offline (geen internet) melding. Het goede nieuws is dat ondanks dat hij zich zelf naar fabrieksinstellingen terug gezet heeft, alle instellingen nog steeds in de app opgeslagen zijn. Geen nood dus om de hele setup van in het begin opnieuw te doen.
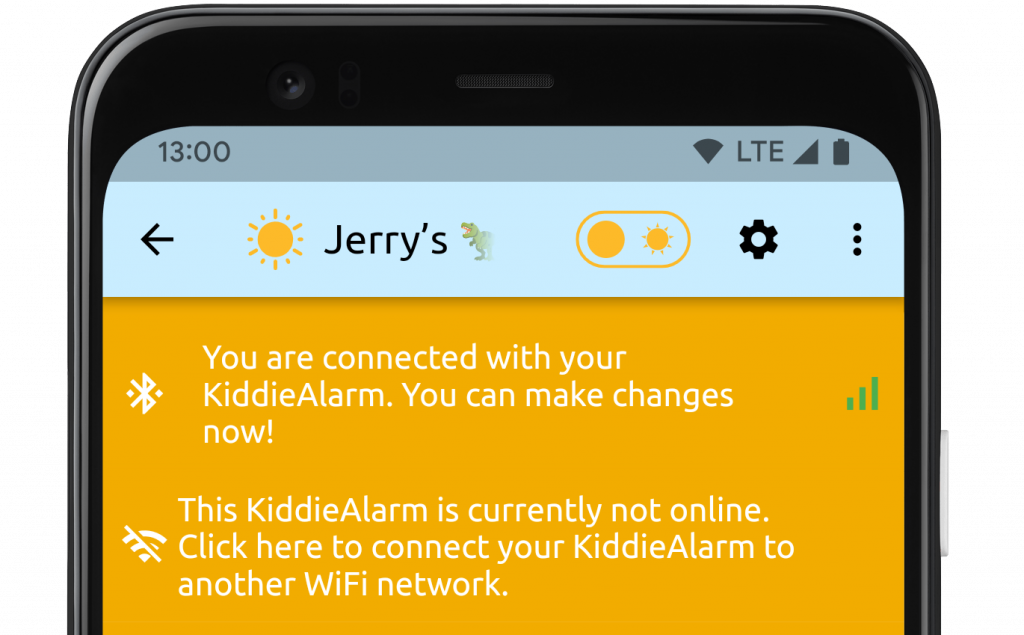
Door op de melding van "geen internet" te klikken zal je worden gevraagd om je WiFi gegevens opnieuw in te voeren. Door dit te doen kan de KiddieAlarm terug verbinding maken met je WiFi netwerk. Van zodra hij terug online is zal hij de juiste instellingen krijgen en terug werken zoals voorheen.
Het kan gebeuren tijdens het instellen van de KiddieAlarm dat je een melding te zien krijgt in de app die aangeeft dat je jouw Bluetooth moet aan zetten om te kunnen zoeken naar jouw KiddieAlarm in de buurt.
Indien dit gebeurt kan je dit makkelijk oplossen om alsnog je KiddieAlarm in te stellen. Wat je moet doen hangt echter wel van je smartphone af.
Android Smarpthones
Bij het opstarten van de applicatie vragen we jou om een aantal toestemmingen te geven zodat de app kan zoeken naar en communiceren met je KiddieAlarm. Er zijn echter een aantal zaken die je kan nakijken om zeker te zijn dat de app jouw KiddieAlarm kan vinden.
Bluetooth Instellingen van je Telefoon
Zorg eervoor dat Bluetooth aanstaat in jouw telefoon instellingen. Je kan dit doen door de statusbalk bovenaan je scherm naar beneden te trekken en in de snelle instellingstegels te zorgen dat Bluetooth aan staat. Je kan dit ook vanuit de Systeem Instellingen van je telefoon doen.
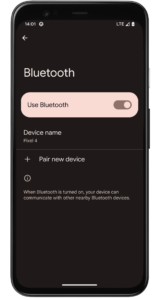
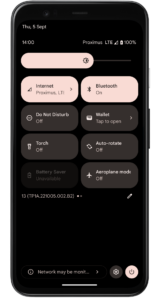
Zet Locatievoorzieningen Aan
Kijk in de instellingen van je smartphone na of je locatievoorzieningen aan staan. Je kan dit terugvinden in de snelle instellingstegels vanuit je statusbalk of je kan deze aanpassing via het Locatie menu in de Systeem Instellingen van je telefoon doen.
Geef KiddieAlarm de nodige toestemmingen
Je moet ons de nodige toestemmingen geven om te kunnen communiceren met de KiddieAlarm via Bluetooth. Daarom moet je rechten voor Bluetooth, Locatie en "Apparaten in de buurt" toestaan. Je kan deze vinden vanuit je Systeem Instellingen, dan kies je voor Apps, vervolgens kies je KiddieAlarm en uiteindelijk selecteer je App-rechten. Zorg ervoor dat je daar de rechten voor Locatie aan staan hebt (op zijn minst 'tijdens gebruik van de app') en Apparaten in de buurt is ingesteld op "Toestaan".
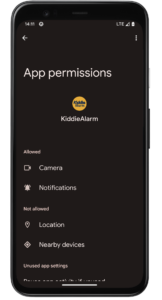
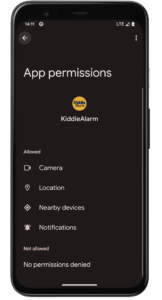
Heeft dit niet gewerkt?
Indien dit niet werkt of je kon één van de instellingen niet terugvinden is er alsnog een laatste oplossing die je kan uitproberen. Namelijk het verwijderen en herinstalleren van de KiddieAlarm app op je smartphone. Let er wel op wanneer je de app opnieuw installeert en opent je alle mogelijk toegangen/permissies toestaat waar de app om vraagt. Indien je dat doet zou de app in staat moeten zijn om je KiddieAlarm te vinden en in te stellen!