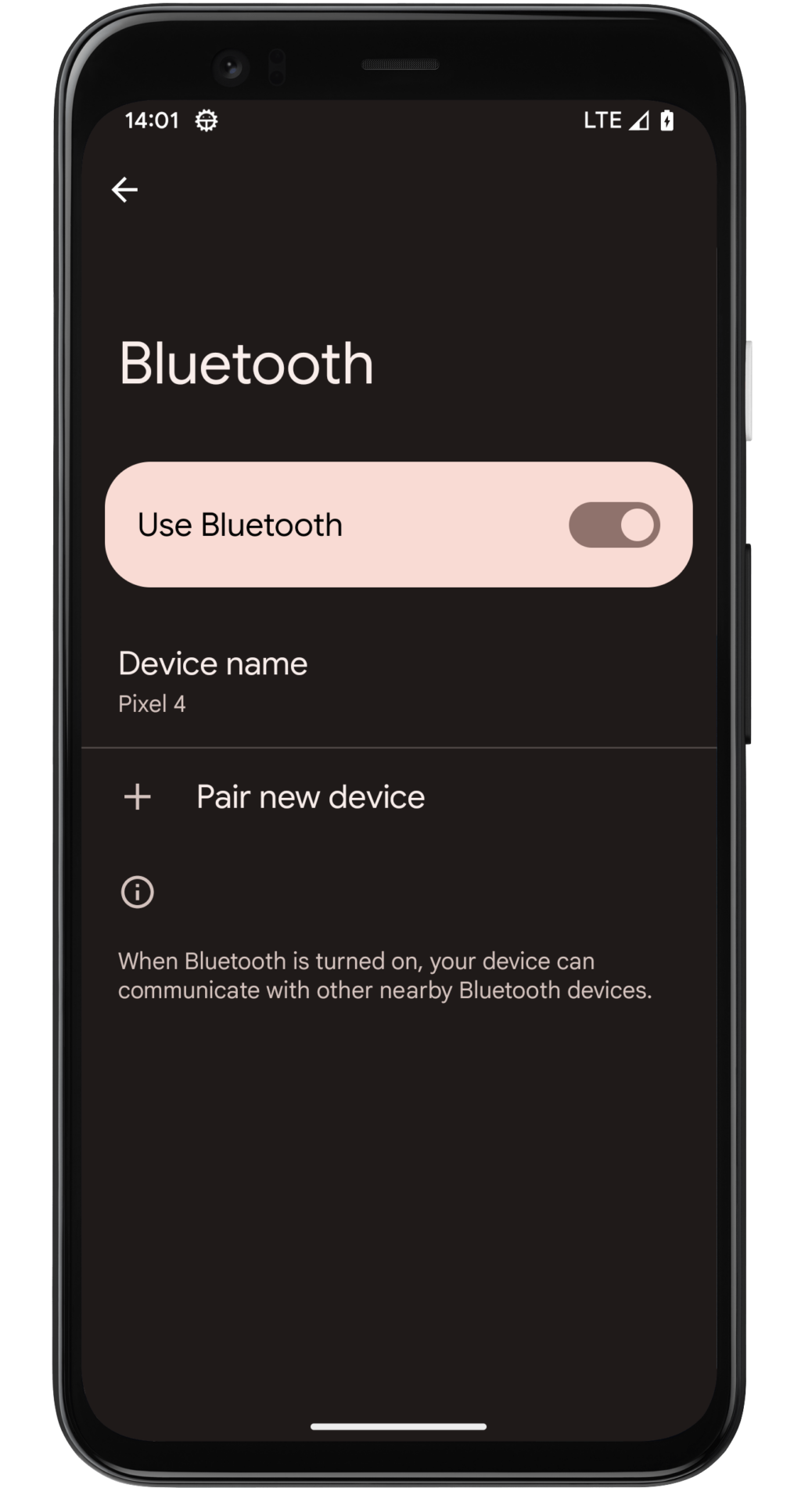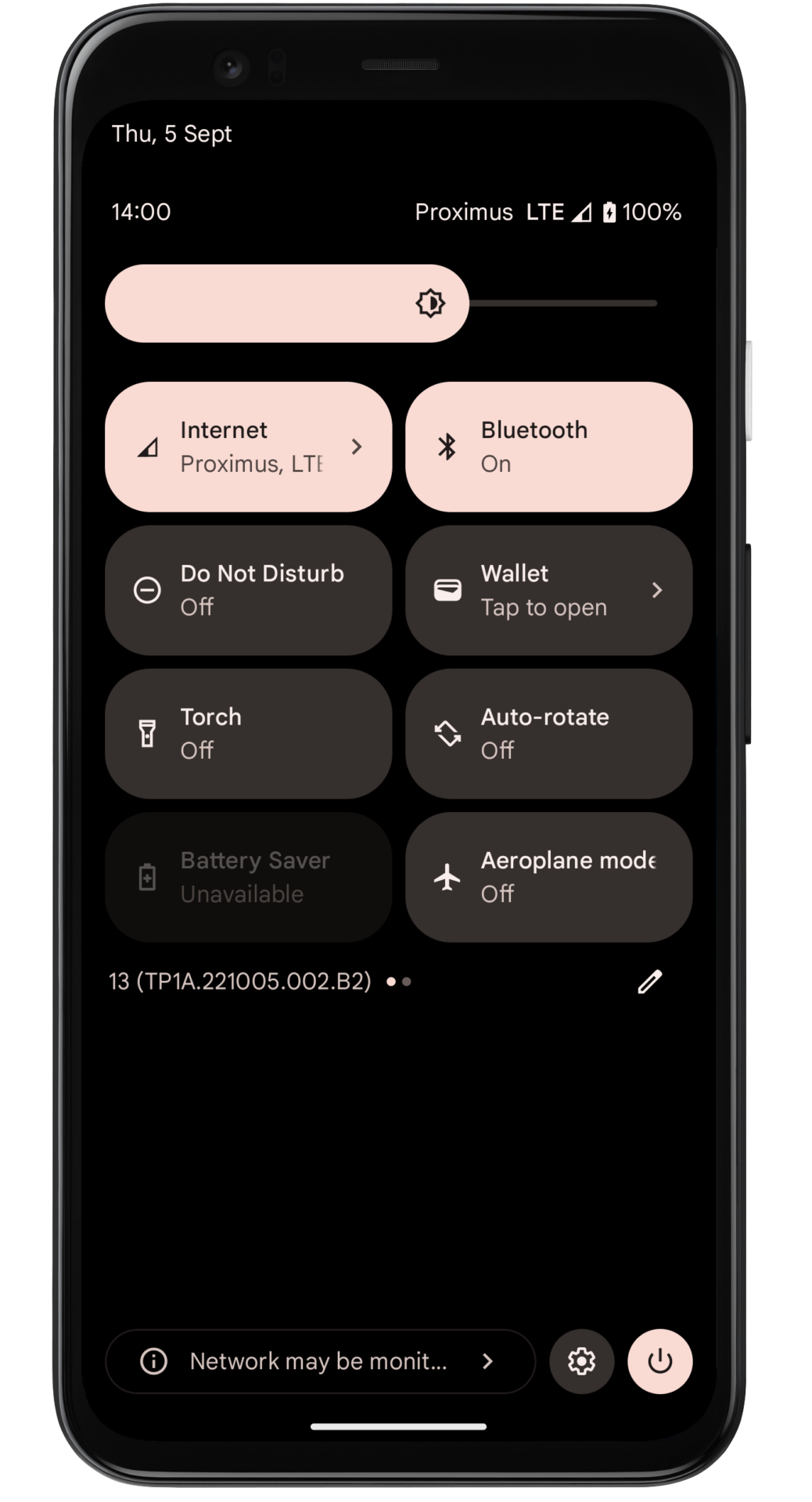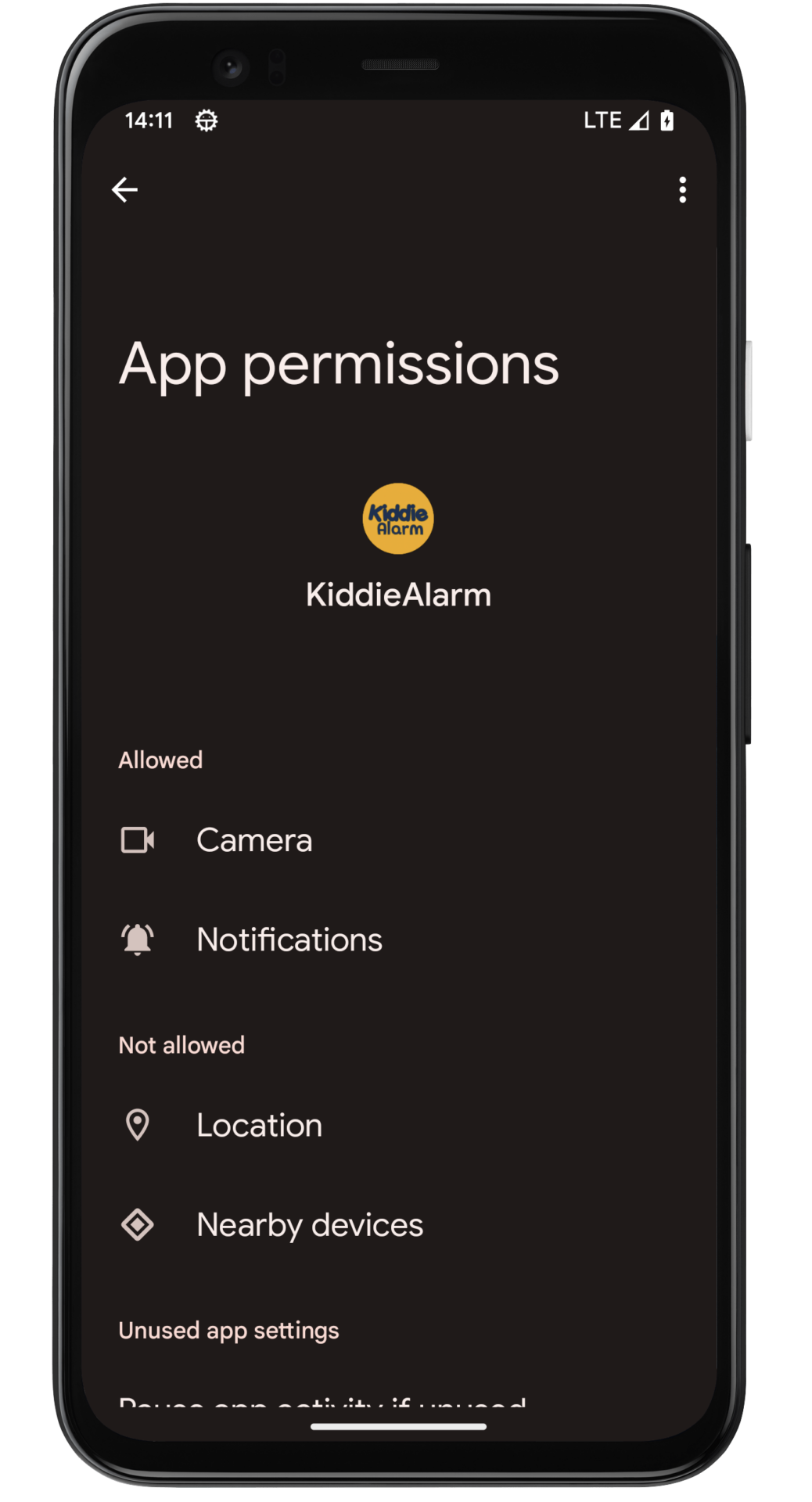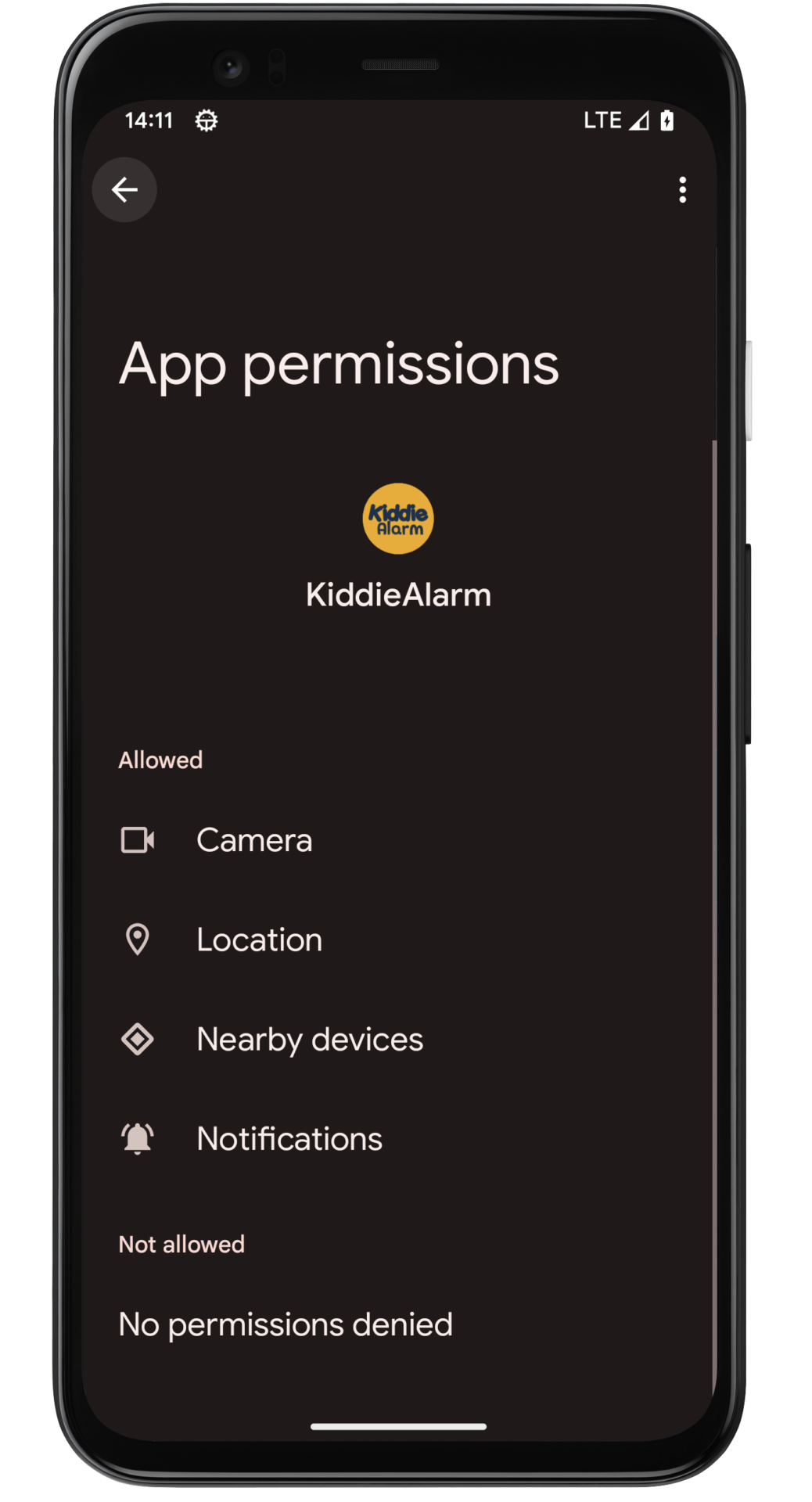FAQ
General
Oui, en effet. L'application est compatible avec la plupart des téléphones Android et des iPhones et peut être téléchargée gratuitement dans les boutiques. Vous avez déjà acheté la veilleuse, vous n'avez donc pas besoin de payer un supplément pour l'application ! Cependant, l'application est utilisée pour configurer l'appareil (pour qu'il se connecte à Internet) et pour définir les heures de sommeil de votre enfant.
Il y a des exigences minimales pour que les applications puissent être installées sur votre téléphone. Elles sont disponibles dans les Spécifications techniques.
Non. La KiddieAlarm a besoin d'une source d'alimentation spécifique. Avec la veilleuse, nous vous livrons un adaptateur d'alimentation que vous devez utiliser pour connecter votre KiddieAlarm à une prise murale.
No. We ship a power adapter together with the KiddieAlarm, this is a 5V 1000mA or 2000mA adapter.
L'utilisation d'un autre adaptateur peut endommager la KiddieAlarm et l'empêcher de fonctionner correctement. L'utilisation d'un adaptateur non fourni annulera immédiatement votre garantie.
Oui et non. Pour un fonctionnement normal, un signal WiFi est nécessaire à tout moment. Cependant, après avoir configuré l'appareil ou après l'avoir mis sous tension et l'avoir laissé se connecter à un réseau WiFi, il peut continuer à fonctionner normalement sans être connecté au réseau WiFi.
When your KiddieAlarm is not connected to a Wifi you won’t be able to operate it from anywhere you are, instead you will have to be close to the KiddieAlarm (as in the room next to the one where the KiddieAlarm is in).
Un petit mot sur la raison pour laquelle la KiddieAlarm a besoin du WiFi et pourquoi il est préférable de la laisser connectée au WiFi autant que possible.
La KiddieAlarm dépend fortement de l'heure actuelle de la semaine afin de pouvoir appliquer correctement vos horaires de sommeil. Nous avons besoin de savoir si nous sommes dimanche ou lundi et de connaître l'heure exacte. Pour ce faire, nous utilisons une connexion Internet (votre WiFi) pour obtenir et utiliser l'heure actuelle (qui est la plus précise sur le WiFi).
Si la KiddieAlarm perd la connexion WiFi, nous continuons à compter l'heure nous-mêmes. La KiddieAlarm peut donc rester sans connexion WiFi pendant quelques minutes, voire quelques heures.
Cependant, notre comptage n'est pas aussi précis et après quelques heures, il se peut que nous soyons éteints pendant quelques secondes ou, dans le pire des cas, pendant quelques minutes. C'est pourquoi nous vous conseillons de placer le KiddieAlarm dans un endroit où elle a un accès correct au WiFi.
Besides that we also keep developing/improving the software of the KiddieAlarm. This means that on a frequent base we put out updates for the KiddieAlarm devices. A device that is offline (not actively connected to any WiFi network) won’t be able to get it’s update. However when connected to a WiFi network the KiddieAlarm will auto-update itself with the latest software available!
Lorsque vous emportez votre KiddieAlarm en vacances, nous avons une section manuel de vacances qui vous explique comment configurer votre KiddieAlarm en vacances en utilisant un réseau WiFi disponible ou le hotspot de votre téléphone.
KiddieAlarm est une veilleuse destinée aux bébés, aux jeunes enfants et aux enfants d'âge préscolaire. Cependant, les jeunes enfants et même les parents semblent l'apprécier. Elle est basée sur les heures de sommeil, le coucher et le lever.
Pour les bébés, vous pouvez l'utiliser comme un point lumineux fixe que le bébé peut reconnaître comme son paradis. De plus, lorsque vous nourrissez votre bébé la nuit, vous pouvez augmenter la luminosité de la KiddieAlarm afin de ne pas avoir à allumer de lumière pour éviter que votre bébé ne soit complètement réveillé, ce qui conduit parfois les bébés à ne plus vouloir se coucher au milieu de la nuit...
Pour les tout-petits, la KiddieAlarm est souvent utilisée comme un entraîneur au sommeil. Ils apprennent quand aller au lit et quand ils peuvent sortir du lit et commencer à jouer.
Pour les enfants d'âge préscolaire, vous pouvez commencer à l'utiliser plus librement. Vous pouvez les laisser éteindre la lumière lorsqu'ils se lèvent (en utilisant la fonction d'économie d'énergie manuelle), ou vous pouvez les laisser lire pendant un certain temps jusqu'à ce que la KiddieAlarm s'endorme ... C'est à vous de décider !
Avec KiddieAlarm, nous vous donnons la possibilité de configurer l'appareil comme vous le souhaitez en tant que parent ! Nous essayons de supprimer toutes les limites des autres veilleuses et de vous donner le contrôle !
L'idée est d'apprendre à votre enfant à se coucher et à rester au lit lorsque la veilleuse est endormie. La plupart des enfants aiment les animaux et en les utilisant, vous attirez leur attention et vous pouvez leur faire comprendre qu'ils doivent rester au lit pendant que le dinosaure ou la girafe sont encore endormis.
Attention : ne l'utilisez pas pour effrayer votre enfant... Permettez lui d'aller aux toilettes, par exemple !
Conseil : veillez à régler l'appareil pour qu'il soit déjà endormi lorsque vous entrez dans la chambre, vous pouvez dire à votre enfant de rester immobile pour ne pas réveiller le dinosaure ou la girafe. Cela vous aidera à lui apprendre quand il est l'heure d'aller au lit ou quand il peut se réveiller ou sortir du lit.
KiddieAlarm est dynamique, la façon dont vous l'utilisez dépend donc entièrement de vous en tant que parent !
Oui, votre KiddieAlarm a exactement un bouton. Mais... c'est un bouton tactile, il est donc caché et il n'est pas activé par défaut ! Nous vous devons une explication.
Tout d'abord, où se trouve ce bouton ? Vous pouvez regarder les images ci-dessous, la girafe a la zone tactile sur son dos comme indiqué par la zone jaune, le dino a la zone tactile sous ses pattes avant, également indiquée par la zone jaune.

KiddieAlarm est conçu pour les parents. Vu que votre enfant ne peut pas manipuler les paramètres de l'appareil, vous, en tant que parent, aurez l'esprit tranquille.
C'est pourquoi le bouton est totalement désactivé par défaut. Vous devrez l'activer dans les paramètres de votre appareil au sein de l'application mobile. Le bouton fait partie du mode d'économie d'énergie manuel. Notre manuel explique comment l'installer et l'utiliser.
Mais même si le bouton est activé, votre enfant ne pourra jamais l'utiliser pour manipuler les réglages. Tout ce qu'il pourra faire, c'est éteindre ou allumer la lumière du dinosaure ou de la girafe, simplement pour économiser de l'énergie !
C'est en fait assez simple. Dans la liste des KiddieAlarm, vous sélectionnez votre KiddieAlarm, puis vous appuyez soit sur le nom de la KiddieAlarm (en haut), soit sur la molette de réglage en haut à droite, qui ouvre les réglages de l'appareil.
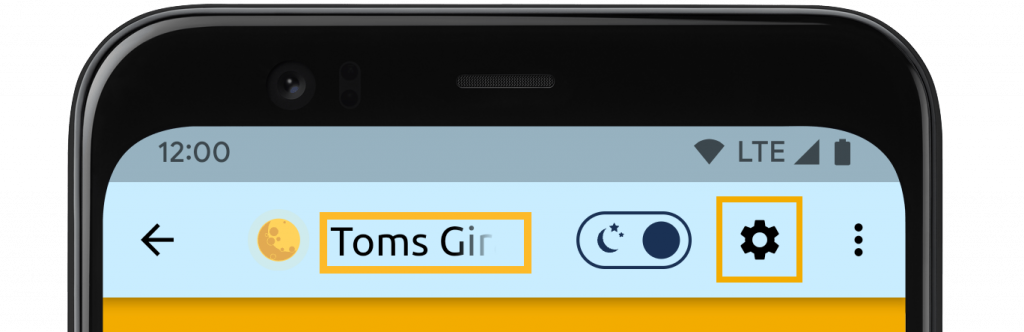
Dans l'écran des paramètres, la première option que vous pouvez choisir est de changer le nom de votre KiddieAlarm. Vous pouvez utiliser n'importe quelle lettre, n'importe quel chiffre et même des émojis !
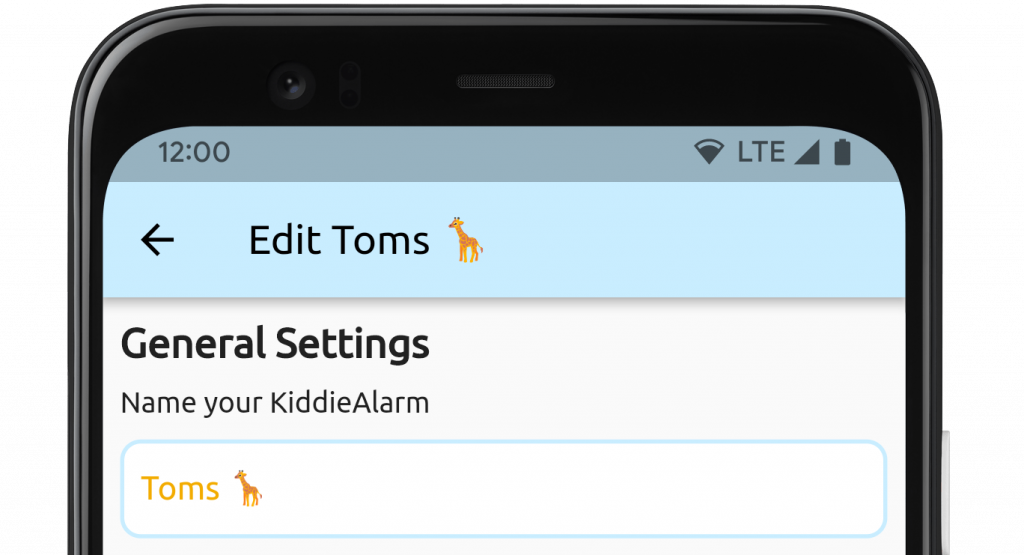
Do you experience any issue with your KiddieAlarm, the app or your account? Do you have any questions or do you want to make some suggestions? There is only one correct way to get in touch with us. That is by:
- sending an email to support@kiddiealarm.com
- Include in the email the serial number of your device(s) if applicable
- Include in the email the account (email address) with which you use the mobile app
Definitely! You can configure the KiddieAlarm to a black night color meaning the light will be out. The app indicates that clearly to you when configuring the KiddieAlarm. This way when waking up the KiddieAlarm will go to it’s configured color or rainbow, but the room is dark at night!
Holiday Mode
Oui, c'est possible. Peu importe que vous disposiez ou non d'un hotspot wifi sur votre lieu de vacances, le manuel vous explique comment l'installer sur n'importe quel lieu de vacances en utilisant soit un hotspot WiFi local, soit le hotspot de votre téléphone portable.
You can even use it without any hotspot, so fully offline. In that case you need to be ‘close’ to your KiddieAlarm to be able to operatie it (see it’s status, change the status, change the settings,…). Everything is explained in the holiday manuel section.
Nous avons testé cette méthode de manière approfondie et la KiddieAlarm s'en sort de manière assez impressionnante. Il suffit d'un faible signal WiFi pour que la connexion soit possible. Même dans un coin d'une chambre de vacances où la connexion WiFi était si faible que nos téléphones portables refusaient de s'y connecter, la KiddieAlarm s'est connectée sans aucun problème !
The answer is easy: yes you can!
But: it depends on your phone what you need to set up! There is a difference between Android and iPhones.
Setting up a hostspot on your iPhone
The default hotspot you can configure on an iPhone is not compatible with the KiddieAlarm. To make it compatible however you need to enable the options “Allow Other to Join” and “Maximize Compatibility”. Doing this enables the hotspot to be findable by KiddieAlarm devices.
Setting up a hotspot on your Android phone
In theory most Android phone hotspots are out-of-the box compatible with KiddieAlarm. However you need to make sure that you have enabled the option “Extend compatibility” from the hotspot settings. We also recommend to not use any uppercase and lowercase mixing in the name of the hotspot as well as to avoid special characters and numbers.
Installation
Oui, en effet. L'application est compatible avec la plupart des téléphones Android et des iPhones et peut être téléchargée gratuitement dans les boutiques. Vous avez déjà acheté la veilleuse, vous n'avez donc pas besoin de payer un supplément pour l'application ! Cependant, l'application est utilisée pour configurer l'appareil (pour qu'il se connecte à Internet) et pour définir les heures de sommeil de votre enfant.
Il y a des exigences minimales pour que les applications puissent être installées sur votre téléphone. Elles sont disponibles dans les Spécifications techniques.
Oui et non. Pour un fonctionnement normal, un signal WiFi est nécessaire à tout moment. Cependant, après avoir configuré l'appareil ou après l'avoir mis sous tension et l'avoir laissé se connecter à un réseau WiFi, il peut continuer à fonctionner normalement sans être connecté au réseau WiFi.
When your KiddieAlarm is not connected to a Wifi you won’t be able to operate it from anywhere you are, instead you will have to be close to the KiddieAlarm (as in the room next to the one where the KiddieAlarm is in).
Un petit mot sur la raison pour laquelle la KiddieAlarm a besoin du WiFi et pourquoi il est préférable de la laisser connectée au WiFi autant que possible.
La KiddieAlarm dépend fortement de l'heure actuelle de la semaine afin de pouvoir appliquer correctement vos horaires de sommeil. Nous avons besoin de savoir si nous sommes dimanche ou lundi et de connaître l'heure exacte. Pour ce faire, nous utilisons une connexion Internet (votre WiFi) pour obtenir et utiliser l'heure actuelle (qui est la plus précise sur le WiFi).
Si la KiddieAlarm perd la connexion WiFi, nous continuons à compter l'heure nous-mêmes. La KiddieAlarm peut donc rester sans connexion WiFi pendant quelques minutes, voire quelques heures.
Cependant, notre comptage n'est pas aussi précis et après quelques heures, il se peut que nous soyons éteints pendant quelques secondes ou, dans le pire des cas, pendant quelques minutes. C'est pourquoi nous vous conseillons de placer le KiddieAlarm dans un endroit où elle a un accès correct au WiFi.
Besides that we also keep developing/improving the software of the KiddieAlarm. This means that on a frequent base we put out updates for the KiddieAlarm devices. A device that is offline (not actively connected to any WiFi network) won’t be able to get it’s update. However when connected to a WiFi network the KiddieAlarm will auto-update itself with the latest software available!
Lorsque vous emportez votre KiddieAlarm en vacances, nous avons une section manuel de vacances qui vous explique comment configurer votre KiddieAlarm en vacances en utilisant un réseau WiFi disponible ou le hotspot de votre téléphone.
Lors de l'installation de votre KiddieAlarm, elle commencera à clignoter en vert pendant que vous la connectez à votre réseau Wifi local. Cela peut prendre quelques secondes mais peut aussi durer près d'une minute avant que la connexion ne soit établie. Tout dépend de la distance qui vous sépare de votre réseau Wifi (la stabilité de la connexion) et si vous avez entré le bon mot de passe.
In case it starts flashing blue again after the Wifi connection was initiated it means that the connection to your Wifi network has failed. This can have a several causes. Please evaluate each of them carefully, preferable top-bottom.
- Le signal de votre réseau Wifi n'est pas assez fort et votre KiddieAlarm n'arrive pas à établir une connexion stable.
Fix: The only way to fix this is to make sure you get a decent Wifi signal in the room where you want to install the KiddieAlarm. Don’t install it in another room just to get the Wifi signal to move it to a room without tWifi afterwards. This will take the device offline and you won’t be able to change it’s configuration anymore. La règle générale pour connecter votre KiddieAlarm à votre Wifi est de vérifier votre connexion Wifi sur votre téléphone portable. Si votre téléphone portable a une connexion stable (même si le signal est faible) au même réseau Wifi, votre KiddieAlarm devrait également être en mesure de se connecter à ce réseau Wifi. - Le mot de passe de votre réseau Wifi n'est pas correctement encodé dans l'application.
Solution : Vérifiez dans l'assistant d'installation le mot de passe que vous avez saisi (ou assurez-vous que vous n'avez pas oublié de le saisir). Si vous n'êtes pas sûr qu'il était correct, vous pouvez soit effacer le champ et le réintroduire, soit utiliser la fonction montrer/cacher le mot de passe pour révéler le mot de passe introduit.
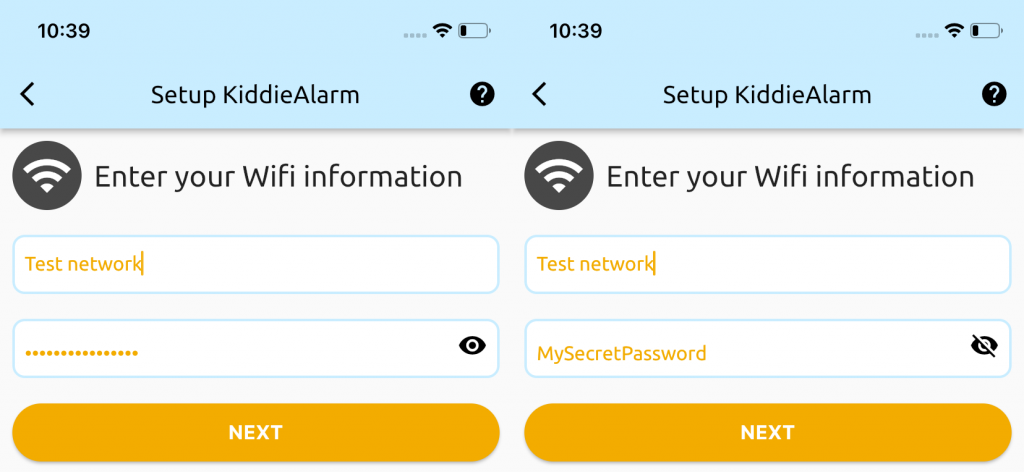
- Votre réseau Wifi est instable et a disparu lors de l'installation.
Solution : Dans cette situation, nous vous conseillons de contacter un professionnel de l'informatique qui pourra vous aider à configurer ou à stabiliser votre réseau Wifi. - Only 2.4Ghz networks are allowed. Often your ISP/modem/router offers you 2 networks. In their name you would see something like 5ghz ou le 2.4ghz (or something similar).
Fix: make sure you enter the 2.4ghz network name and password. Otherwise pleas validate in your modem or router settings that 2.4ghz networks have been enabled. - KiddieAlarm supports only WiFi 4 (802.11 b/g/n). However more modern modems and routers often offer you WiFi 5 (802.11 ac) or WiFi 6 (802.11 ax). All routers and modems offer backwards compatibility, however they sometimes tend to only enable/allow the latest technology (WiFi 6).
Fix: This highly depends from your modem or router but you should check if there is an option called Smart Connect (or something named similar). Most of them have this feature, if so you should enable it.
If that does not help or the option is not available it could also help to search for an option to either Enable WiFi 4 (802.11 b/g/n)or for options to disable WiFi 5 (802.11 ac) ou le WiFi 6 (802.11 ax).
C'est en fait assez simple. Dans la liste des KiddieAlarm, vous sélectionnez votre KiddieAlarm, puis vous appuyez soit sur le nom de la KiddieAlarm (en haut), soit sur la molette de réglage en haut à droite, qui ouvre les réglages de l'appareil.
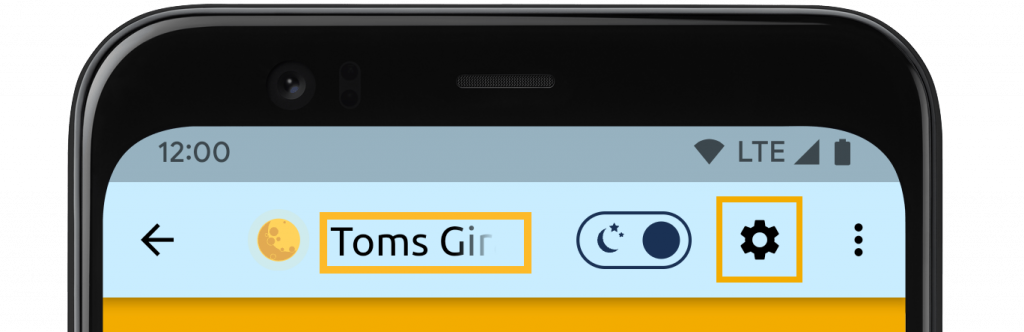
Dans l'écran des paramètres, la première option que vous pouvez choisir est de changer le nom de votre KiddieAlarm. Vous pouvez utiliser n'importe quelle lettre, n'importe quel chiffre et même des émojis !
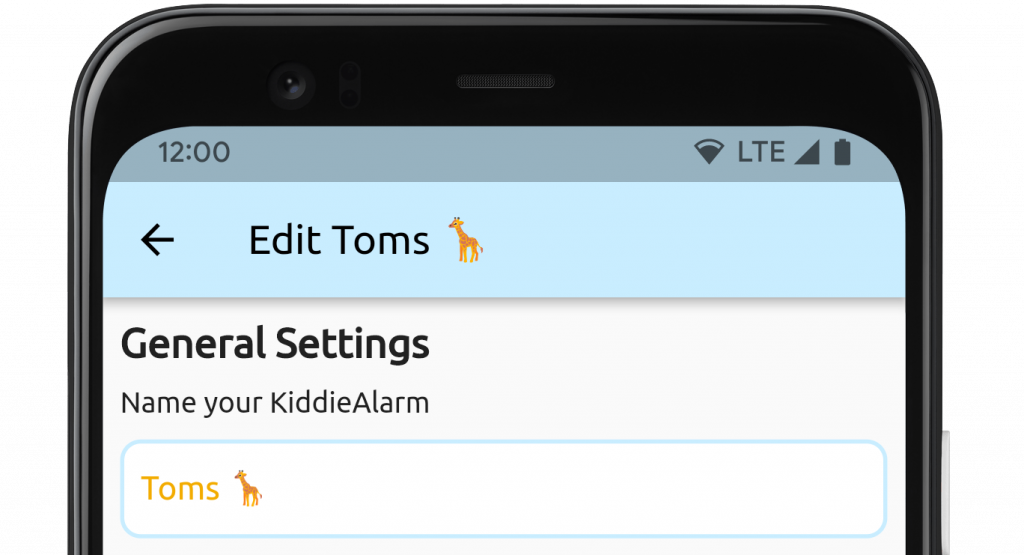
This is an issue we have heard about before. It happens that you are setting your new KiddieAlarm with your home WiFi network. But for some unclear reason that does not seem to work.
The solution is actually simple. It seems that some ISP (Internet Service Providers) require a modem restart before KiddieAlarm can connect to the WiFi network. The root cause of this issue in unclear but it seems that some modems are not accepting connections from new devices until a soft reset!
It can happen to you that while setting up your KiddieAlarm you are presented with a message in the KiddieAlarm app to enable your Bluetooth in order to be able to search / scan for your KiddieAlarm.
If this happens to you, you can easily recover from this and start setting up your KiddieAlarm. What you need to do depends on your smartphone.
Android Smarpthones
At startup of the application we ask you to give us certain permissions in order to be able to operate and look for your KiddieAlarm devices nearby. There are few things you can check in order to be able to find your KiddieAlarm with the app.
Phone Bluetooth Settings
Make sure your bluetooth settings in your smartphone have been enabled. You can do so by pulling down your status bar and in your quick-settings tiles make sure Bluetooth is enabled. Otherwise you can also do this from within the System Settings application.
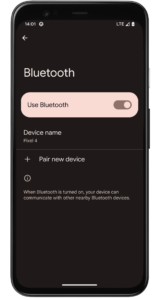
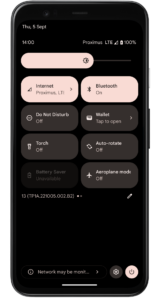
Enable Location Services
In the settings of your smartphone check to enable location services if not yet done. You can find these typically from your quick-access tiles or from within the Location menu in your System Settings application.
Give KiddieAlarm proper permissions
You need to give us the proper permissions to be able to communicate over Bluetooth. Therefore you need Bluetooth, location and nearby devices permissions to be enabled within your KiddieAlarm application settings. Those you can find from within your System Settings, then choose Apps, next look for KiddieAlarm and finally select Permissions. Make sure in there you have the Location permission on (for at least the duration of the app) and Nearby devices is set to be allowed.
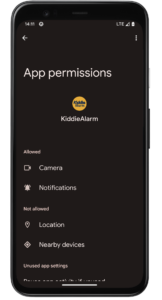
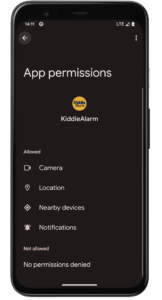
Did not work for you?
If this did not work for you or you could not find a specific setting then there is a final thing you can do. You can try to remove the KiddieAlarm application from your smartphone and try to reinstall it. Do note that when reinstalling the app you better give full permissions to all permissions KiddieAlarm is asking for. If you do so you should be able to find your new KiddieAlarm and set it up!
Sécurité
The answer is easy: no! KiddieAlarm requires WiFi to be set up and we advice you to keep your KiddieAlarm connected to WiFi as much as possible so it will be easier to operate and will auto install software updates. But it never generates WiFi signals. Instead it only consumes the WiFi signals already available in your house.
If you want to limit the amount of WiFi/radio signals in your house it does not help turning off the KiddieAlarm. Instead it helps turning off your WiFi/Internet modem, router or access points. Those are the once generating WiFi signals.
KiddieAlarm can perfectly handle a WiFi outage. Meaning if you decide to turn off WiFi during the night for instance to limit the amount of broadcasted signals that KiddieAlarm will be perfectly safe and keep operating as it used to with WiFi available. And as soon as you put on your WiFi network again in your house KiddieAlarm will pick it up and continue working online.
No! KiddieAlarm is not a toy and in no way we want to be a toy! KiddieAlarm is an electronic device only rated as a night light! We strongly advice to keep it out of reach of children so they don’t start playing with it, so they don’t put it in their mouth or they do not take it with them to bed! KiddieAlarm is operated with a power cable at all times so there is always a risk involved for electro chocks if you let your child play with it!
No! KiddieAlarm is not a toy and in no way we want to be a toy! KiddieAlarm is an electronic device only rated as a night light! We strongly advice to keep it out of reach of children! KiddieAlarm is operated with a power cable at all times so there is always a risk involved for electro chocks for your kid and taking it to bed enlarges the risk on a fire!
Setting Sleep Times
Les heures de sommeil sont des blocs de temps pendant lesquels vous attendez de votre enfant qu'il dorme et qu'il reste dans son lit/chambre ou qu'il reste simplement silencieux. Pendant les heures de sommeil, la KiddieAlarm affichera une couleur fixe (que vous pouvez régler), tandis que pendant la journée, elle affichera une couleur différente ou une animation que vous pouvez également choisir.
Ces heures de sommeil peuvent se situer dans la même journée (par exemple de 13h00 à 15h00 pour une sieste l'après-midi) ou sur plusieurs jours (par exemple de 19h00 à 08h00 pour une bonne nuit de sommeil).
KiddieAlarm vous permet de configurer les heures de sommeil selon 2 modes différents :
- Mode semaine et week-end
- Mode jour par jour
Il y a une section dans notre manuel qui explique tout cela.
Troubleshooting
Lors de l'installation de votre KiddieAlarm, elle commencera à clignoter en vert pendant que vous la connectez à votre réseau Wifi local. Cela peut prendre quelques secondes mais peut aussi durer près d'une minute avant que la connexion ne soit établie. Tout dépend de la distance qui vous sépare de votre réseau Wifi (la stabilité de la connexion) et si vous avez entré le bon mot de passe.
In case it starts flashing blue again after the Wifi connection was initiated it means that the connection to your Wifi network has failed. This can have a several causes. Please evaluate each of them carefully, preferable top-bottom.
- Le signal de votre réseau Wifi n'est pas assez fort et votre KiddieAlarm n'arrive pas à établir une connexion stable.
Fix: The only way to fix this is to make sure you get a decent Wifi signal in the room where you want to install the KiddieAlarm. Don’t install it in another room just to get the Wifi signal to move it to a room without tWifi afterwards. This will take the device offline and you won’t be able to change it’s configuration anymore. La règle générale pour connecter votre KiddieAlarm à votre Wifi est de vérifier votre connexion Wifi sur votre téléphone portable. Si votre téléphone portable a une connexion stable (même si le signal est faible) au même réseau Wifi, votre KiddieAlarm devrait également être en mesure de se connecter à ce réseau Wifi. - Le mot de passe de votre réseau Wifi n'est pas correctement encodé dans l'application.
Solution : Vérifiez dans l'assistant d'installation le mot de passe que vous avez saisi (ou assurez-vous que vous n'avez pas oublié de le saisir). Si vous n'êtes pas sûr qu'il était correct, vous pouvez soit effacer le champ et le réintroduire, soit utiliser la fonction montrer/cacher le mot de passe pour révéler le mot de passe introduit.
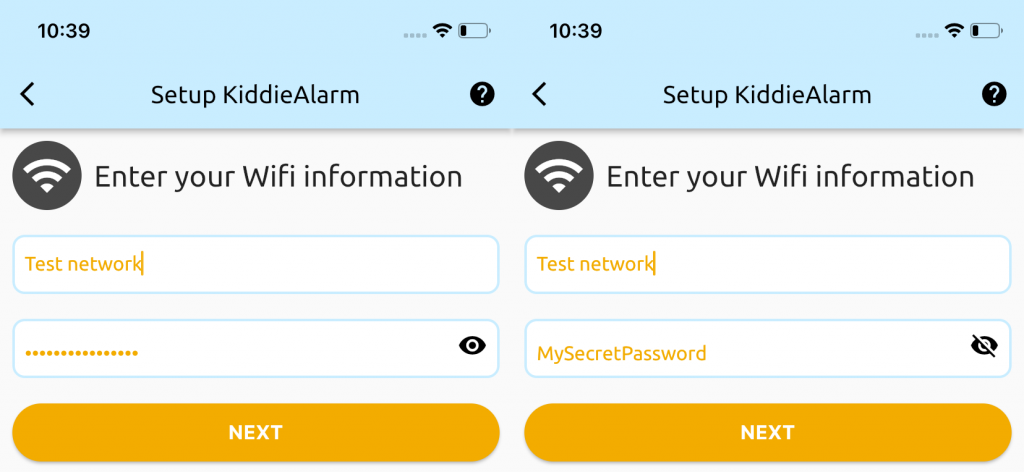
- Votre réseau Wifi est instable et a disparu lors de l'installation.
Solution : Dans cette situation, nous vous conseillons de contacter un professionnel de l'informatique qui pourra vous aider à configurer ou à stabiliser votre réseau Wifi. - Only 2.4Ghz networks are allowed. Often your ISP/modem/router offers you 2 networks. In their name you would see something like 5ghz ou le 2.4ghz (or something similar).
Fix: make sure you enter the 2.4ghz network name and password. Otherwise pleas validate in your modem or router settings that 2.4ghz networks have been enabled. - KiddieAlarm supports only WiFi 4 (802.11 b/g/n). However more modern modems and routers often offer you WiFi 5 (802.11 ac) or WiFi 6 (802.11 ax). All routers and modems offer backwards compatibility, however they sometimes tend to only enable/allow the latest technology (WiFi 6).
Fix: This highly depends from your modem or router but you should check if there is an option called Smart Connect (or something named similar). Most of them have this feature, if so you should enable it.
If that does not help or the option is not available it could also help to search for an option to either Enable WiFi 4 (802.11 b/g/n)or for options to disable WiFi 5 (802.11 ac) ou le WiFi 6 (802.11 ax).
Il est possible que vous ayez l'impression que votre KiddieAlarm est cassée parce qu'elle n'affiche plus de couleurs.
Il est toutefois plus probable qu'il s'agisse simplement du mode d'économie d'énergie manuel qui est activé et que quelqu'un ait accidentellement (ou non) touché le bouton.
1. Vérifier l'état de l'appareil
La première chose à faire est de consulter l'application KiddieAlarm et de vérifier l'état de votre appareil.
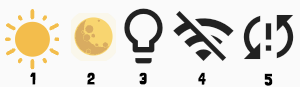
Si votre KiddieAlarm a le statut 3 (l'ampoule), c'est que quelqu'un a éteint la KiddieAlarm. Voyez sur l'image ci-dessous où se trouvent les zones de contact pour rallumer la KiddieAlarm, simplement en touchant votre girafe ou votre dino à l'endroit approprié.
If your KiddieAlarm has status 4 (no WiFi) then we simply cannot know the detailed status, in that case it might still be manually turned off. So try to turn it on again by touching the touch area (see image below).

2. Vérifier l'alimentation
Si votre KiddieAlarm affiche le statut 4 (pas de WiFi), vous devez également vérifier la source d'alimentation. Assurez-vous que l'adaptateur est correctement branché dans la prise murale et correctement attaché à la KiddieAlarm et que l'adaptateur d'alimentation fonctionne toujours. Vérifiez également que la prise murale que vous utilisez est toujours sous tension. Vous pouvez toujours essayer une autre prise murale pour vous en assurer.
Après avoir rebranché votre KiddieAlarm, vous devez attendre jusqu'à une minute avant que la KiddieAlarm ne signale qu'elle est de nouveau en ligne. Cependant, vous pouvez toujours essayer le bouton tactile même s'il n'est pas encore signalé comme étant en ligne dans l'application. Si le courant est rétabli, la KiddieAlarm devrait recommencer à fonctionner correctement et le bouton tactile devrait fonctionner (s'il est activé dans l'application).
3. Contacter le service d'assistance
Si le fait d'allumer l'appareil en touchant la zone tactile ne fonctionne pas et que l'appareil ne signale pas qu'il est hors ligne, il doit s'agir d'un autre problème. Nous nous ferons un plaisir de vous aider si vous nous contactez à l'adresse suivante : support@kiddiealarm.com.
This is an issue we have heard about before. It happens that you are setting your new KiddieAlarm with your home WiFi network. But for some unclear reason that does not seem to work.
The solution is actually simple. It seems that some ISP (Internet Service Providers) require a modem restart before KiddieAlarm can connect to the WiFi network. The root cause of this issue in unclear but it seems that some modems are not accepting connections from new devices until a soft reset!
Do you experience any issue with your KiddieAlarm, the app or your account? Do you have any questions or do you want to make some suggestions? There is only one correct way to get in touch with us. That is by:
- sending an email to support@kiddiealarm.com
- Include in the email the serial number of your device(s) if applicable
- Include in the email the account (email address) with which you use the mobile app
It rarely happens that a KiddieAlarm starts flashing blue while it operating normally. In this rare scenario the KiddieAlarm has run into an issue and out of safety precaution it resetted itself to factory defaults. However in your KiddieAlarm application you will see your device, though with an offline notification. The good news however is that while your KiddieAlarm was reset, all your settings have been saved in the app. No need to set it up again!
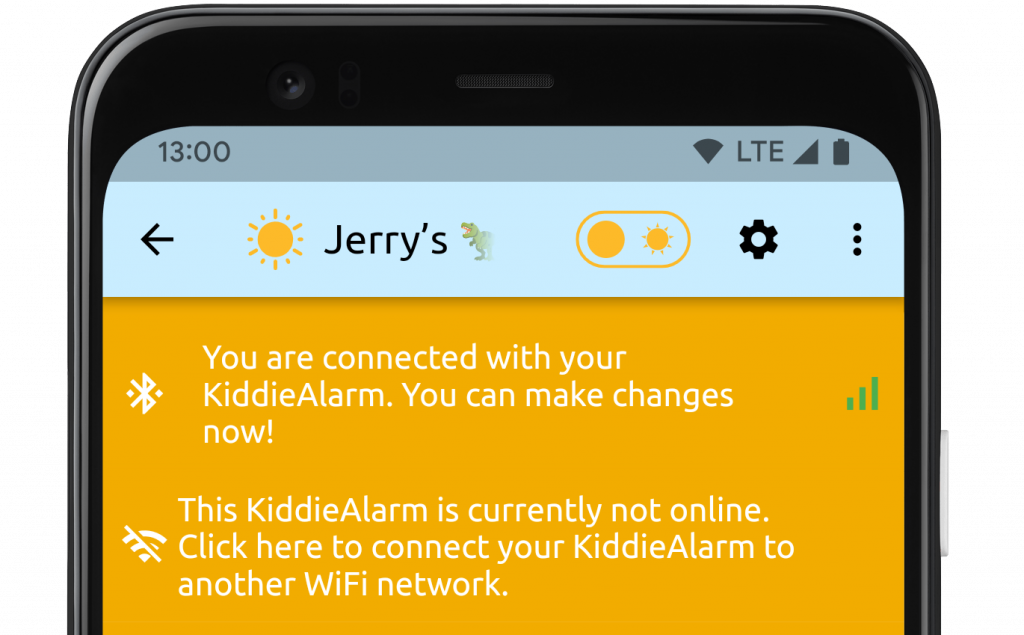
By clicking on the offline notification you will be asked to enter your WiFi information again. Doing so will make the KiddieAlarm connect to your WiFi and bring it back online. Once online it will get the proper settings and continue operation as normal.
It can happen to you that while setting up your KiddieAlarm you are presented with a message in the KiddieAlarm app to enable your Bluetooth in order to be able to search / scan for your KiddieAlarm.
If this happens to you, you can easily recover from this and start setting up your KiddieAlarm. What you need to do depends on your smartphone.
Android Smarpthones
At startup of the application we ask you to give us certain permissions in order to be able to operate and look for your KiddieAlarm devices nearby. There are few things you can check in order to be able to find your KiddieAlarm with the app.
Phone Bluetooth Settings
Make sure your bluetooth settings in your smartphone have been enabled. You can do so by pulling down your status bar and in your quick-settings tiles make sure Bluetooth is enabled. Otherwise you can also do this from within the System Settings application.
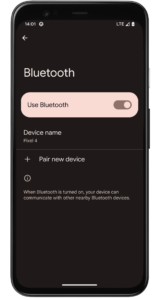
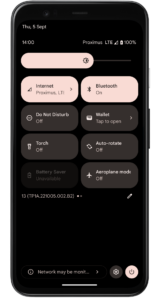
Enable Location Services
In the settings of your smartphone check to enable location services if not yet done. You can find these typically from your quick-access tiles or from within the Location menu in your System Settings application.
Give KiddieAlarm proper permissions
You need to give us the proper permissions to be able to communicate over Bluetooth. Therefore you need Bluetooth, location and nearby devices permissions to be enabled within your KiddieAlarm application settings. Those you can find from within your System Settings, then choose Apps, next look for KiddieAlarm and finally select Permissions. Make sure in there you have the Location permission on (for at least the duration of the app) and Nearby devices is set to be allowed.
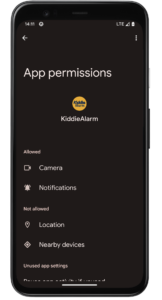
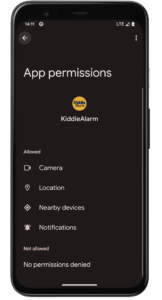
Did not work for you?
If this did not work for you or you could not find a specific setting then there is a final thing you can do. You can try to remove the KiddieAlarm application from your smartphone and try to reinstall it. Do note that when reinstalling the app you better give full permissions to all permissions KiddieAlarm is asking for. If you do so you should be able to find your new KiddieAlarm and set it up!