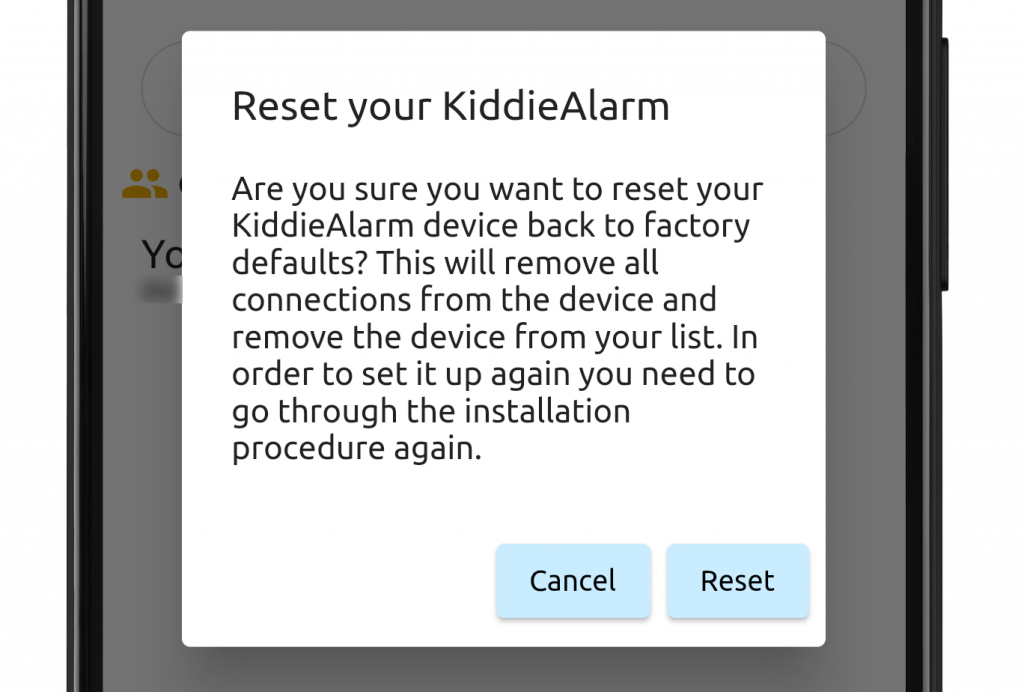Manuel de l'application
Index
Configuration rapide
Lisez notre manuel de démarrage pour installer un nouvel appareil KiddieAlarm en un rien de temps ! Jetez également un coup d'œil à notre manuel de l'appareil pour apprendre comment installer et utiliser correctement une KiddieAlarm.
Créez votre compte KiddieAlarm
Pour pouvoir utiliser KiddieAlarm, vous devez avoir un compte chez nous. Nous vous proposons deux options pour vous connecter/créer un compte :
- La méthode rapide : en appuyant sur un seul bouton, vous pouvez vous connecter avec votre compte Google ou Facebook. Pas de mot de passe KiddieAlarm supplémentaire à retenir. C'est super rapide et méga sécurisé puisque nous nous appuyons sur les mécanismes de sécurité de Google et Facebook. Et le meilleur de tous : nous n'accéderons jamais à vos données Google ou Facebook et n'y publierons jamais rien !
- Un compte KiddieAlarm direct : l'inconvénient est que vous devrez vous souvenir d'un autre mot de passe et nous fournir quelques données de base (nous ne demandons pas grand-chose). Mais le côté positif est que vous ne partagez pas votre compte social Google ou Facebook avec nous si vous ne le souhaitez pas. Il est toujours possible de lier votre compte social à votre KiddieAlarm personnalisée à l'avenir !
Connectez-vous avec Facebook ou Google
Pour vous connecter avec votre compte Google ou Facebook, il vous suffit de cliquer sur le bouton. En fonction de Google ou de Facebook, ils vous demanderont de vous connecter ou vous dirigeront d'abord vers l'une de leurs applications pour une authentification sécurisée et, en un clin d'œil, vous serez connecté à KiddieAlarm !
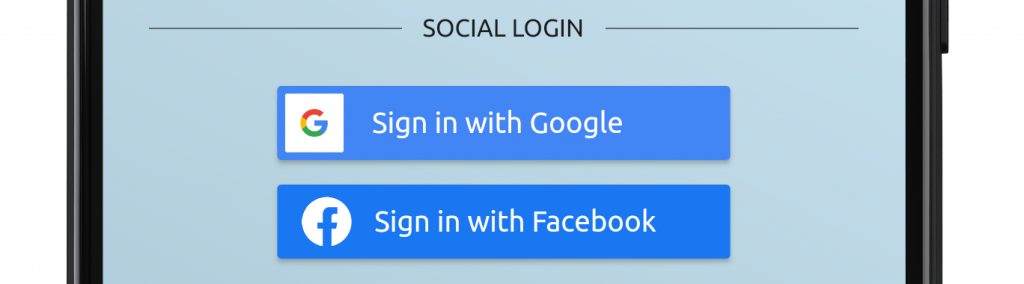
Créez un compte utilisateur
Avant d'enregistrer votre KiddieAlarm, vous devez vous assurer que vous avez un compte KiddieAlarm. Si vous n'en avez pas, vous pouvez facilement en créer un à partir de la page d'accueil.

En quelques étapes, votre compte est créé :
- Fournissez-nous quelques informations de base sur votre compte ( e-mail, nom et mot de passe).
- Attendez que l'e-mail d'activation soit dans votre boîte de réception (il devrait y être dans quelques minutes).
- Click the activation link from your activation email
- Vous pouvez désormais vous connecter à partir de l'application KiddieAlarm.
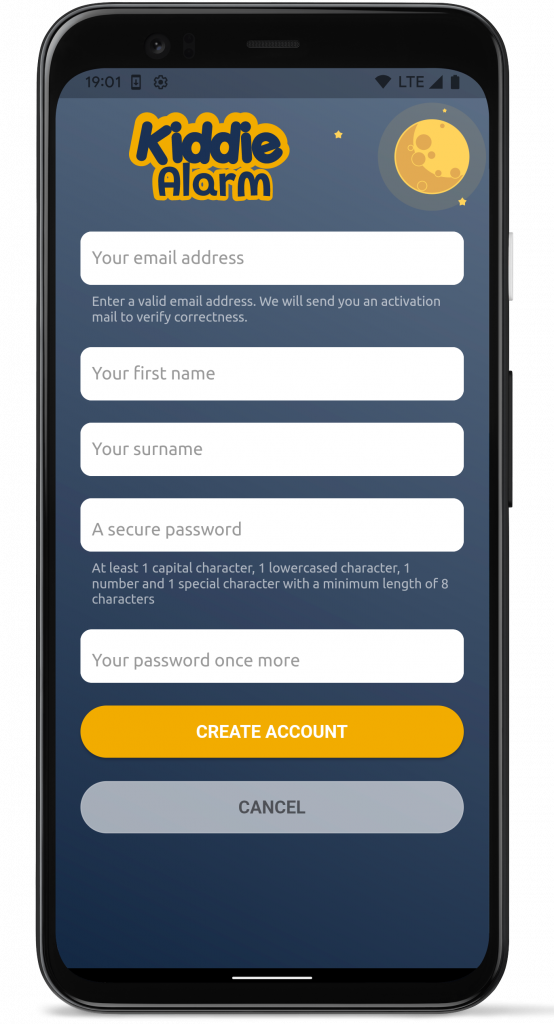
Delete your account
From your user profile you can delete your account. This will log you out of the application and delete all your user information from your account (such as your registered data or linked social profile).
Installez votre nouvel appareil
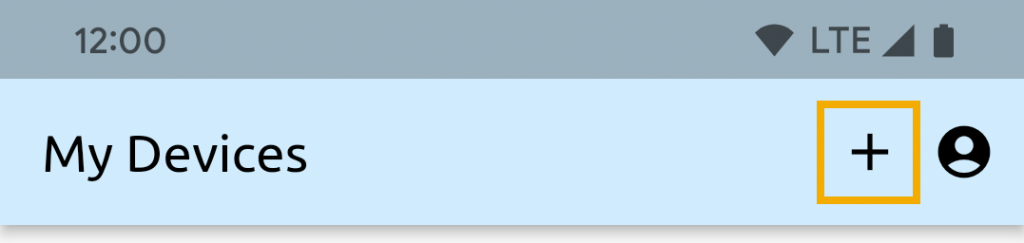
Pour que votre nouvel appareil soit entièrement configuré, nous vous conseillons de suivre le manuel de démarrage . Votre KiddieAlarm sera installé en quelques minutes seulement ! Vous pourrez revenir ici par la suite pour vérifier plus en détail le fonctionnement de l'application et de KiddieAlarm.
Liste des KiddieAlarms
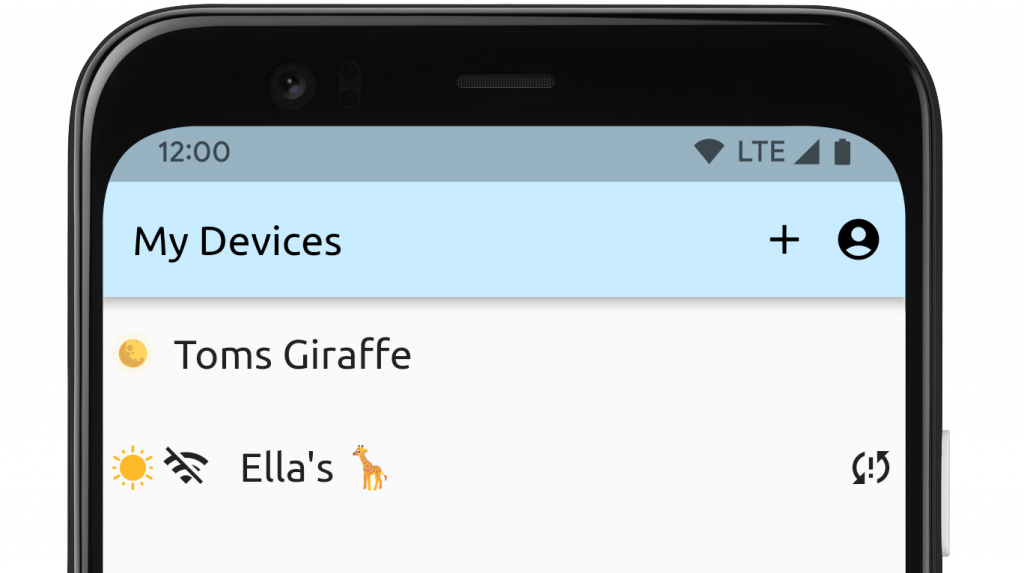
Dans la liste de vos appareils KiddieAlarm, vous pouvez facilement voir leur état, ajouter un nouvel appareil, ou, en appuyant sur l'un des appareils, accéder à ses détails.
Symboles d'état des appareils
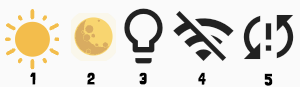
- KiddieAlarm est en mode d'éveil.
- KiddieAlarm est en mode de sommeil.
- La lumière de la KiddieAlarm a été éteinte, soit manuellement, soit automatiquement pour économiser de l'énergie.
- KiddieAlarm a du mal à se connecter, il est actuellement impossible de se connecter au réseau WiFi.
- Vous avez apporté des modifications à vos paramètres KiddieAlarm qui ne sont pas encore prises en compte par votre KiddieAlarm.
Options de menu

- Démarrez la nouvelle configuration de l'appareil.
- Ouvrez votre profil personnel.
Configuration de votre KiddieAlarm
Options de menu
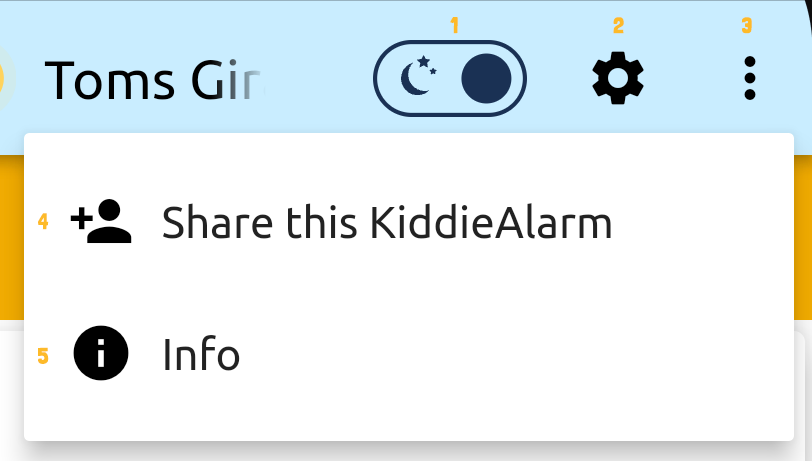
- Basculez entre le mode jour et le mode nuit
- Modifiez les paramètres de votre appareil
- Affichez le menu "Plus d'options" pour les options 4 et 5
- Partagez votre KiddieAlarm avec quelqu'un d'autre
- Affichez plus d'informations techniques sur votre KiddieAlarm
Configuration des heures de coucher
Toute l'idée de KiddieAlarm est basée sur l'heure de coucher. Une heure de coucher se compose de deux choses :
- L'heure à laquelle votre enfant doit aller au lit (soir ou midi - heure de la sieste)
- L'heure à laquelle votre enfant peut à nouveau sortir du lit (le matin ou à la fin de la sieste de midi).
En fonction de votre configuration, vous pouvez définir des heures de coucher jour par jour pour tous les jours de la semaine ou (par défaut) pour la semaine (lun-ven) et le week-end (sam-dim). Cela vous donne la flexibilité dont vous avez besoin et en même temps cela ne rend pas la configuration trop compliquée.


Il y a juste quelques règles à garder à l'esprit :
- Vous pouvez avoir jusqu'à trois heures de coucher par jour, pas plus. Cela signifie généralement 2 siestes (pour les bébés et/ou les enfants en bas âge) et 1 heure de coucher.
- Il faut au moins une heure de coucher par jour.
- Les heures de coucher d'une même journée ne peuvent pas se superposer les unes aux autres.
Modifier l'heure de coucher.
Lorsque vous modifiez une heure de coucher, il vous suffit de cliquer sur la ligne de l'heure de coucher que vous souhaitez modifier et une fenêtre contextuelle apparaît dans laquelle vous pouvez modifier l'heure de début, l'heure de fin ou les deux pour cette heure de coucher.
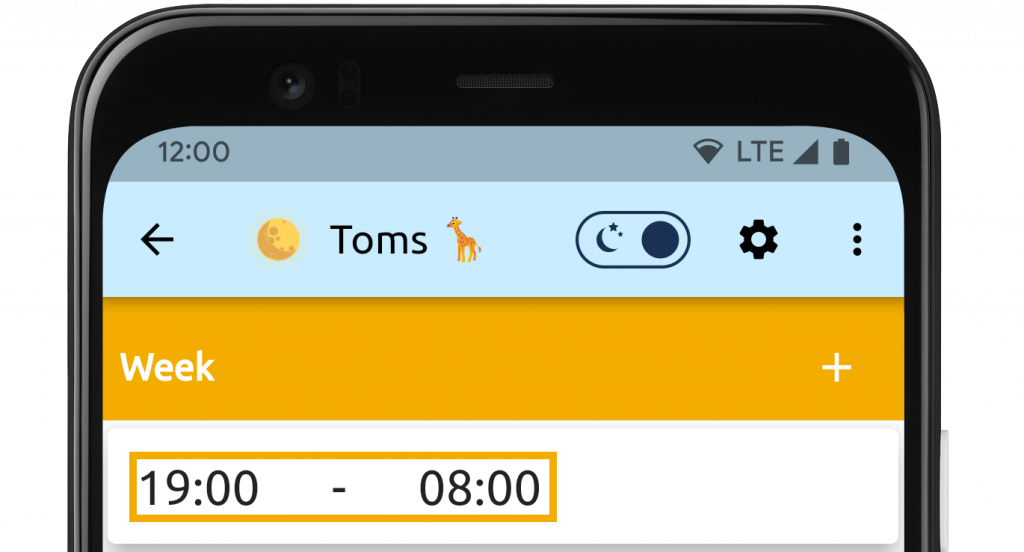
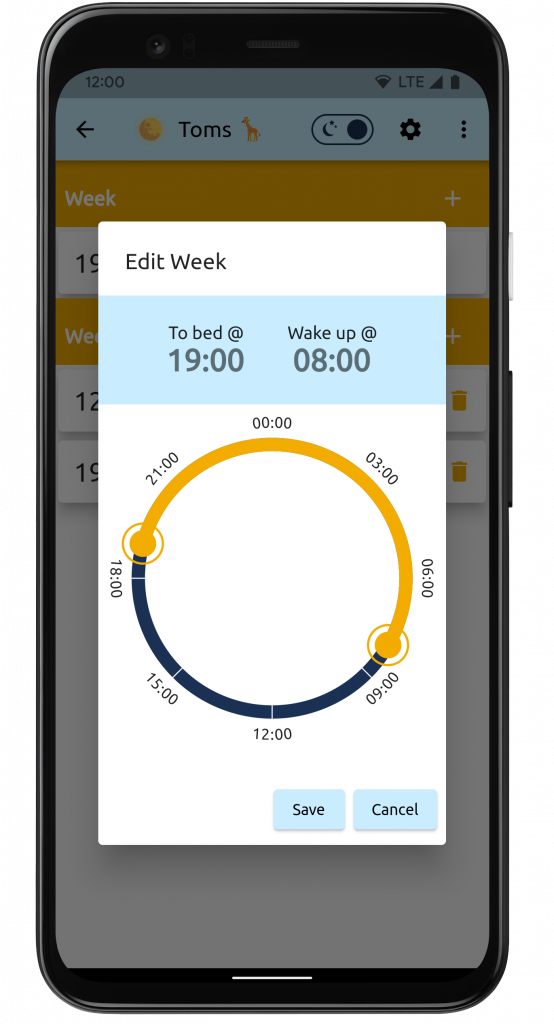
Ajouter une nouvelle heure de coucher
Pour chaque jour ou section, vous disposez d'un bouton " + " sur lequel vous pouvez cliquer pour ajouter une nouvelle heure de coucher.
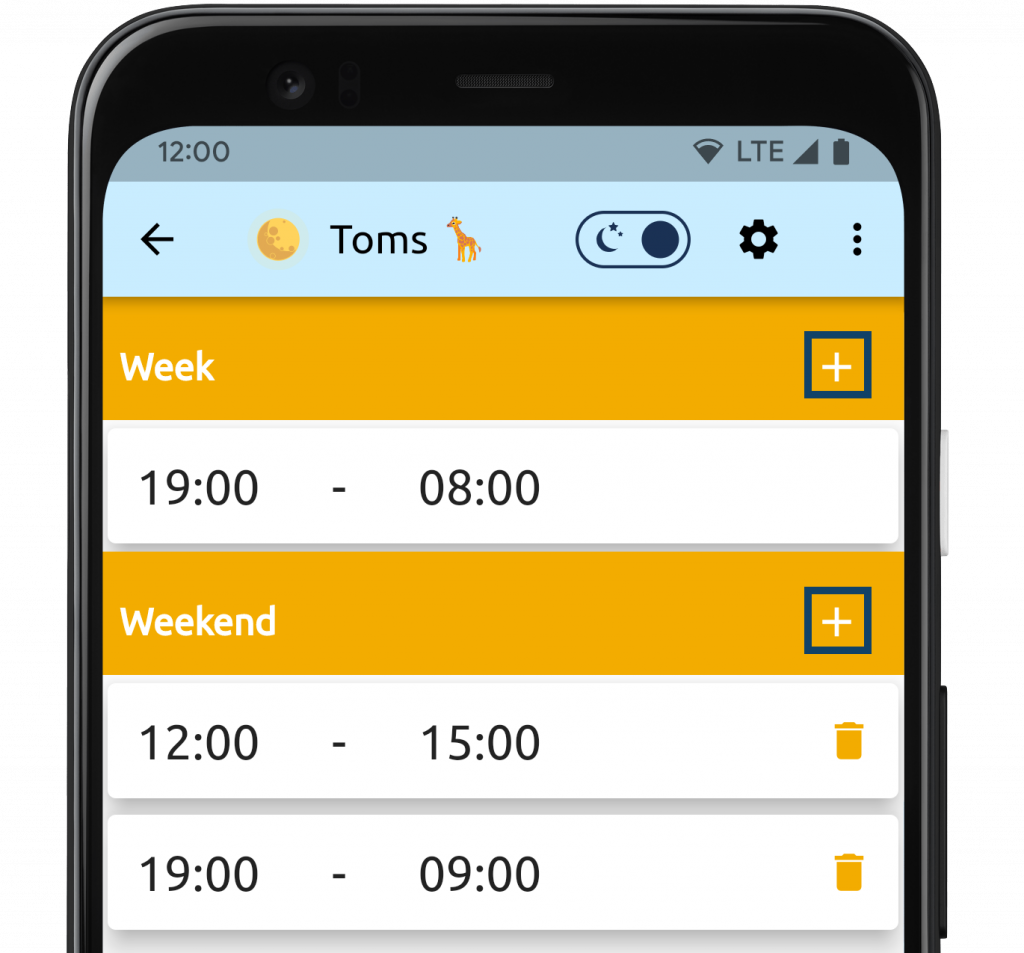
Supprimer une heure de coucher
Pour supprimer une heure de coucher, il suffit d'appuyer sur le bouton corbeille situé à côté.
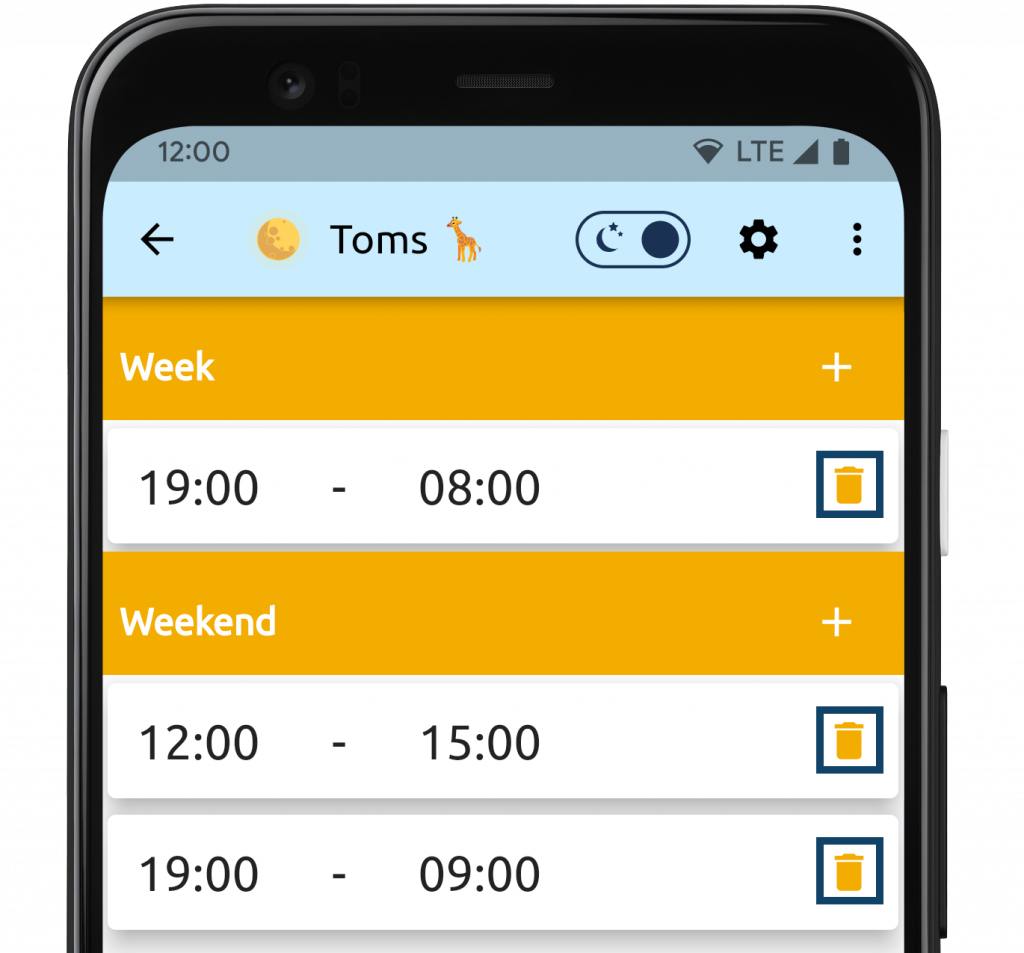
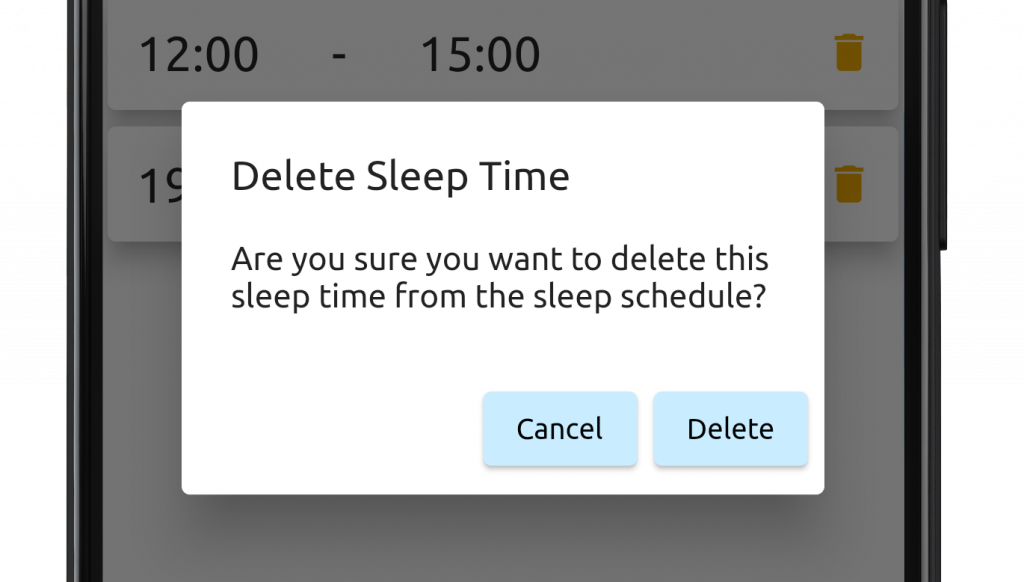
Saving, restoring and sharing sleep times
KiddieAlarm offers you the ability to save a current schedule of a KiddieAlarm for later re-use. Imagine the simple example of a school week versus a holiday period. During the school week you probably want a tight schedule, but in holidays it might be a bit more loose (like going to bed half an hour later). Or during holidays there are no hobbies so the schedule can be much simpler.
With a single press on a button you can restore a previously saved schedule. And what’s even more, if you have multiple KiddieAlarm’s you can restore a schedule from 1 KiddieAlarm to all your others!
Saving a sleep schedule
At the bottom of your sleep times (you might have to scroll down) you will find the save button.
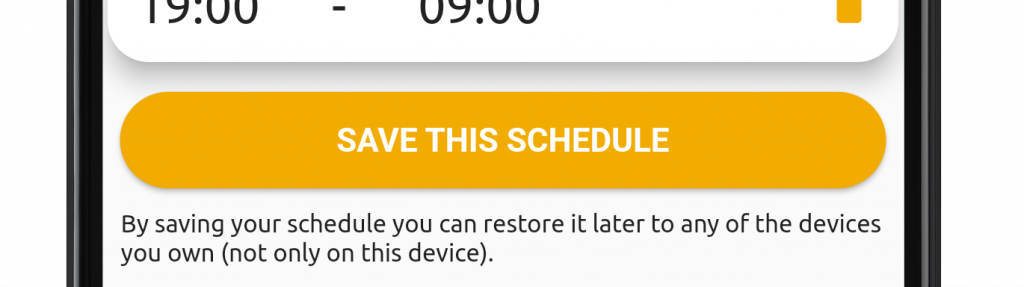
By pressing this button you can give a name to the current schedule.
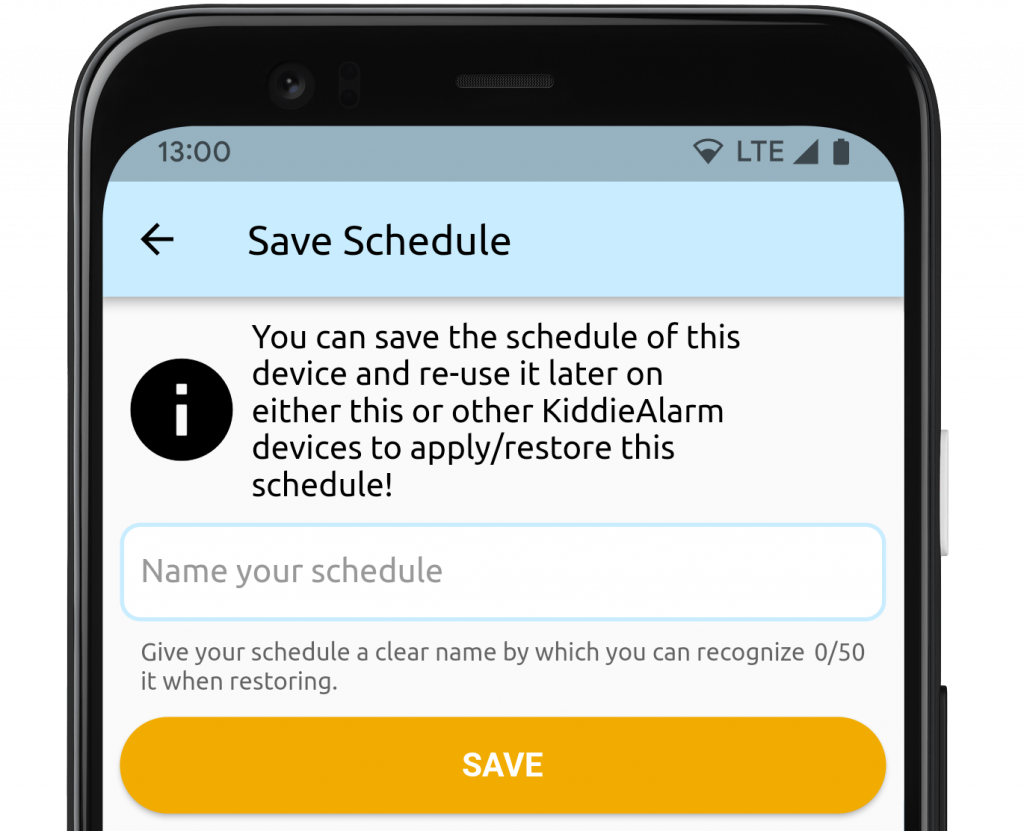
Restoring a sleep schedule
Just as the save button the restore button is also available at the bottom of the sleep times of a single device.
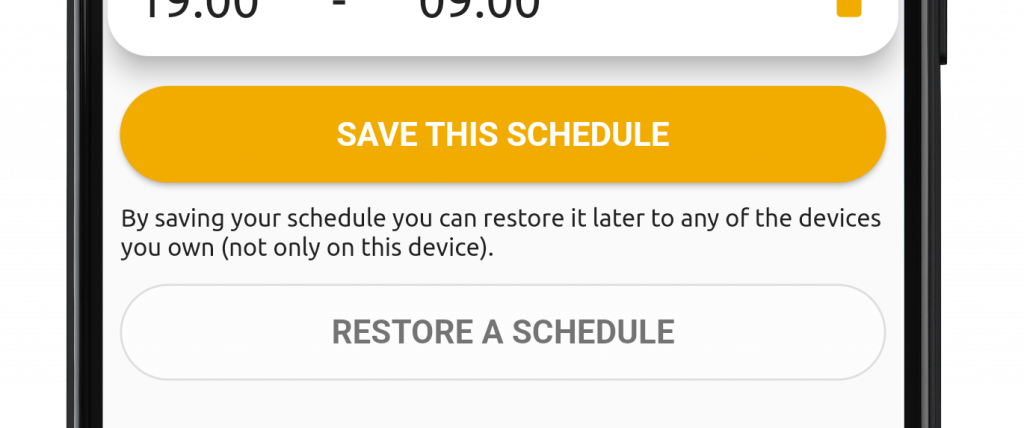
By clicking the restore button you can choose from all the sleep schedules from all your devices! So no need to save each schedule for each device separately!
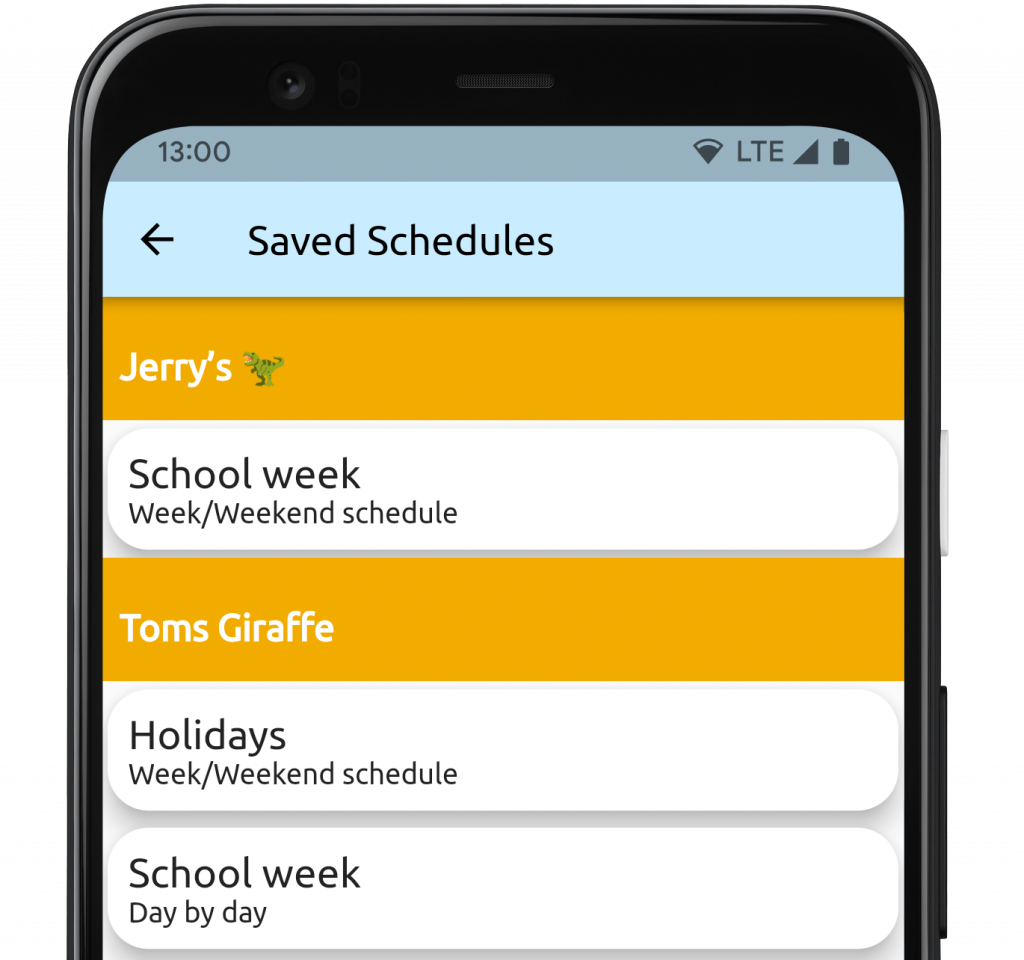
After choosing a schedule you will presented with a preview. From this preview it take you one click to restore the selected schedule.
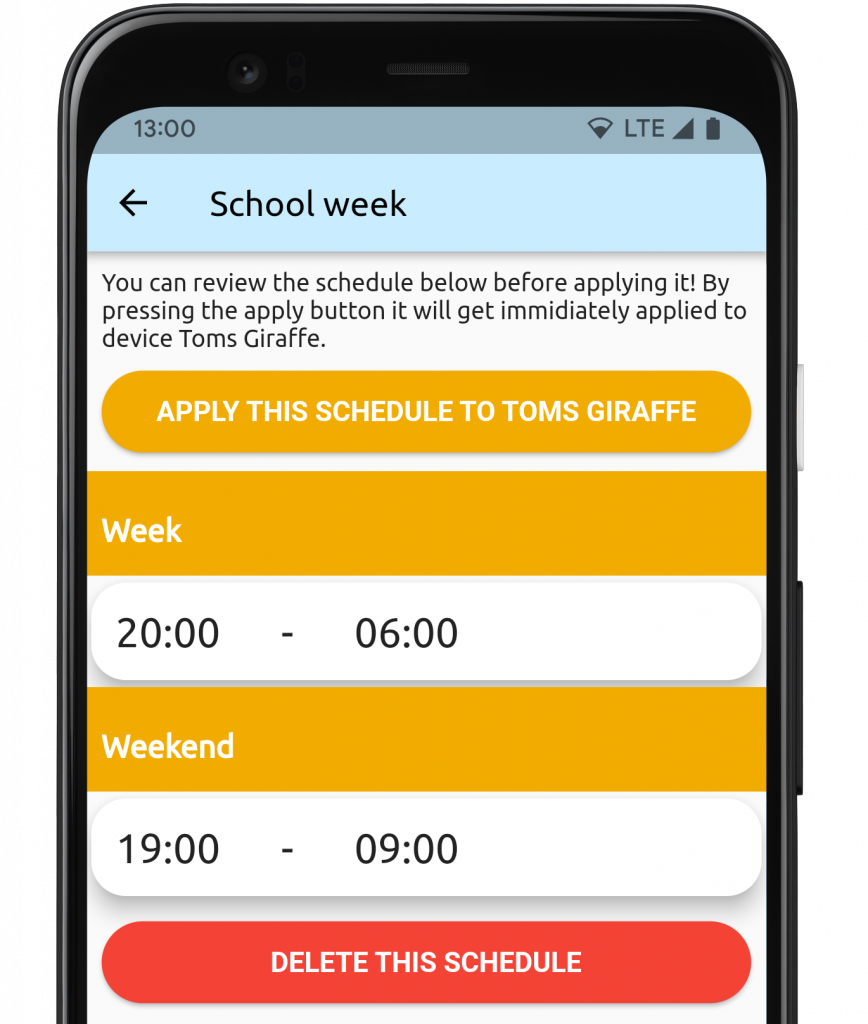
Basculez rapidement de l'état de veille à l'état de sommeil (déviez de l'horaire)
Depuis le détail de l'appareil, vous pouvez rapidement endormir ou réveiller la KiddieAlarm plus tôt si vous en avez besoin. Il vous suffit d'appuyer sur le bouton jour pour passer en mode nuit, ou sur le bouton nuit pour passer en mode jour. Quelques secondes plus tard, la KiddieAlarm détectera ce changement !
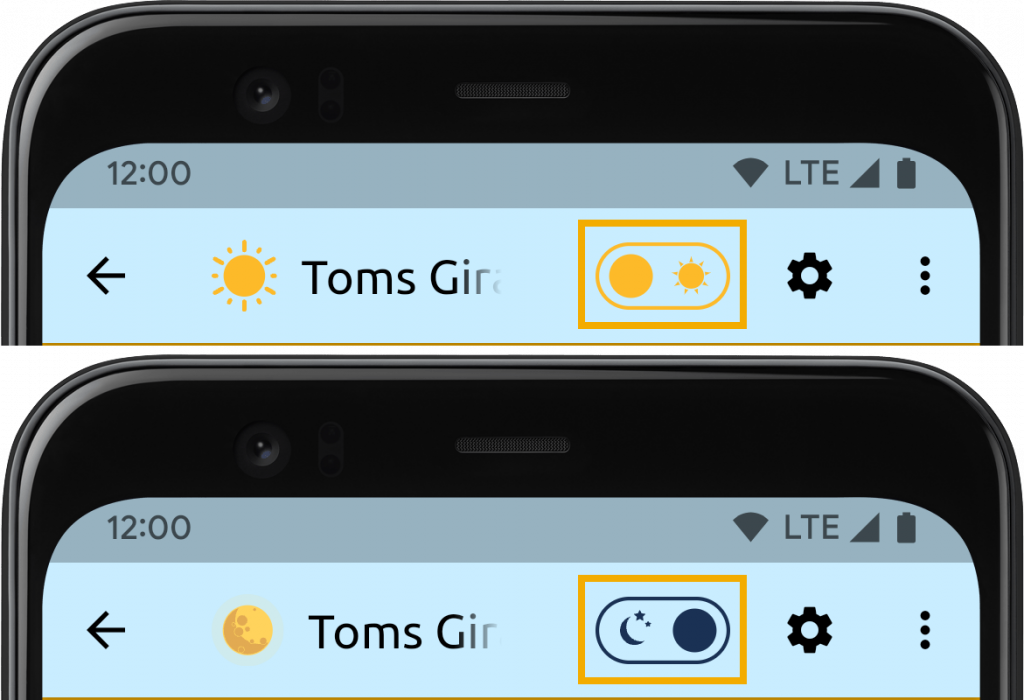
Modes d'économie d'énergie
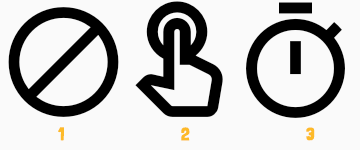
À partir des paramètres de l'appareil , vous pouvez configurer si et comment KiddieAlarm peut économiser de l'énergie. KiddieAlarm est déjà conçu pour une faible consommation d'énergie. Cependant, il existe des options qui vous permettent d'économiser encore plus sur votre consommation d'énergie.
Par défaut, l'économie d'énergie supplémentaire est désactivée. Cependant, vous pouvez modifier cette option en choisissant les options suivantes :
- Entièrement désactivé, nous sommes toujours à faible consommation d'énergie mais nous ne ferons pas d'autres efforts pour économiser encore plus d'énergie.
- Économiser manuellement l'énergie : Avec cette option activée, vous pouvez allumer ou éteindre manuellement la lumière de votre KiddieAlarm lorsque vous souhaitez qu'elle soit éteinte. Cette option ne fait pas basculer la KiddieAlarm entre l'état de veille et de sommeil, elle éteint simplement la lumière et permet d'économiser davantage d'énergie.
- Économie d'énergie intelligente : Lorsque cette option est activée, nous économisons autant d'énergie que possible pour vous lorsque la KiddieAlarm n'est pas utilisée. Nous éteindrons la lumière de la KiddieAlarm environ une heure après que la KiddieAlarm se soit réveillée. Environ une heure avant que la KiddieAlarm soit configurée pour se rendormir, nous rallumerons la lumière. Mais il n'y a pas que la lumière ! Avec cette option, votre KiddieAlarm se mettra dans une sorte d'état de veille où nous pouvons réduire encore plus sa consommation d'énergie ! Remarque : l'application de modifications à votre KiddieAlarm peut désormais prendre un peu plus de temps pour être prise en compte par votre KiddieAlarm !
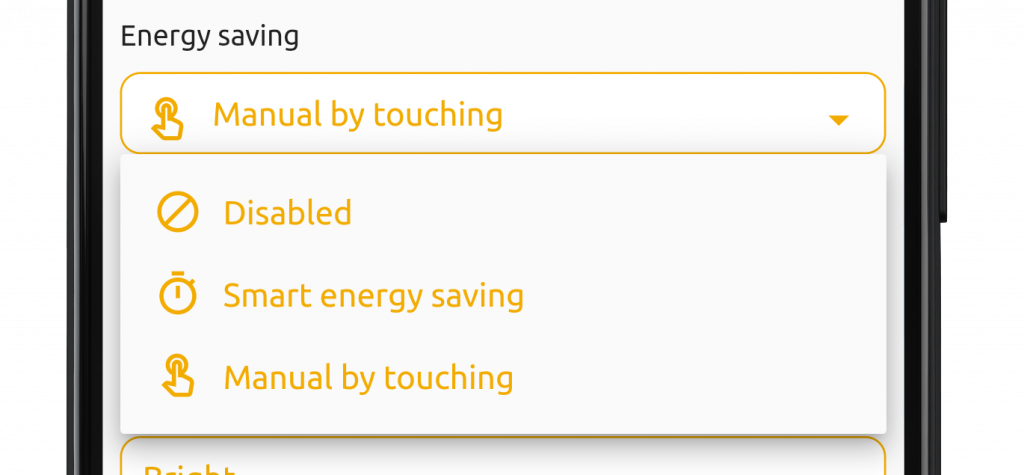
En cas d'économie d'énergie manuelle, vous devez toucher votre KiddieAlarm au bon endroit pour allumer ou éteindre les lumières. Voir les images ci-dessous pour savoir où toucher votre KiddieAlarm.

Modifiez les paramètres de l'appareil
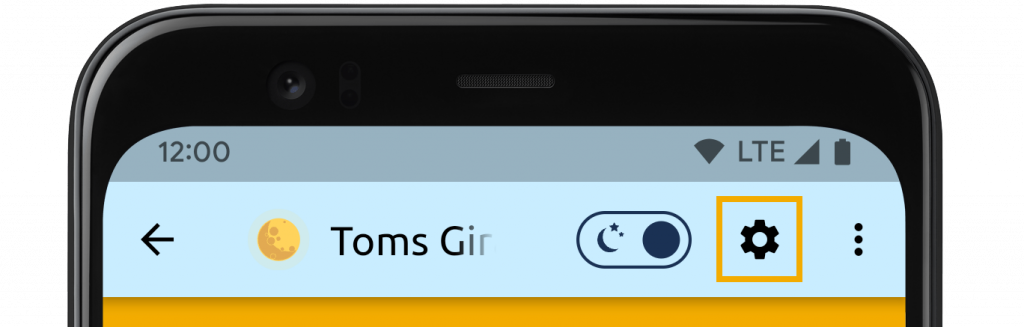
Depuis les détails de votre appareil, vous pouvez modifier les paramètres de votre KiddieAlarm en appuyant sur la roue des paramètres. Vous pourrez ainsi modifier tous les paramètres de votre appareil.
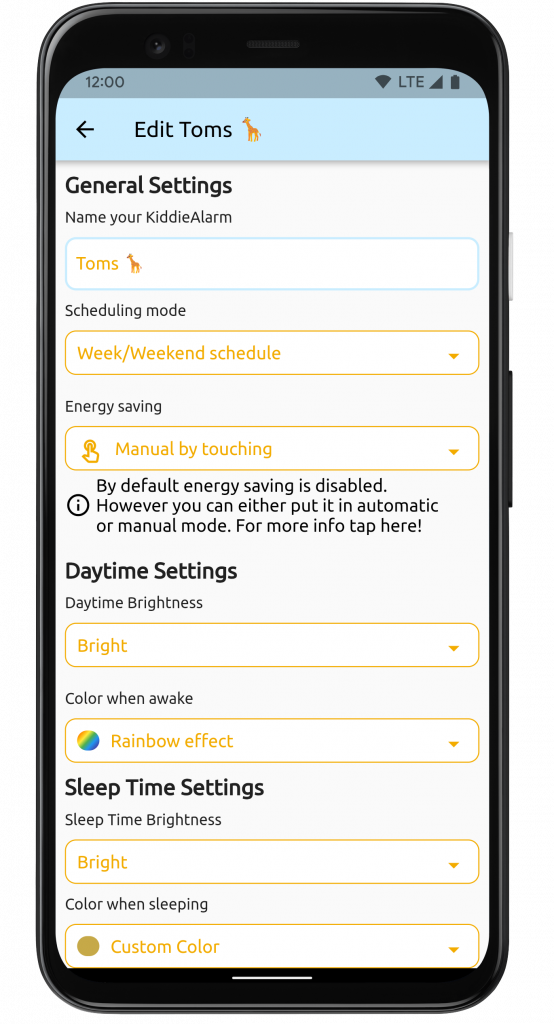
Les paramètres de l'appareil vous permettent de modifier :
- Le nom de votre appareil
- Votre mode de programmation du sommeil
- Les paramètres d'économie d'énergie
- Les réglages de jour (luminosité et couleur)
- Les réglages de l'heure de coucher (luminosité et couleur)
Attendre que les changements soient captés
Chaque fois que vous modifiez un paramètre de votre KiddieAlarm (horaires, état de veille, économie d'énergie, couleurs, luminosité,...), vous devez donner a votre KiddieAlarm la possibilité de prendre en compte ces changements. L'application vous informera si des modifications sont en attente de prise en charge par la KiddieAlarm. Si votre KiddieAlarm dispose d'une bonne connexion WiFi, elle devrait capter les changements en moins de 30 secondes. Cependant, sur les réseaux WiFi de mauvaise qualité, cela peut parfois prendre quelques minutes.
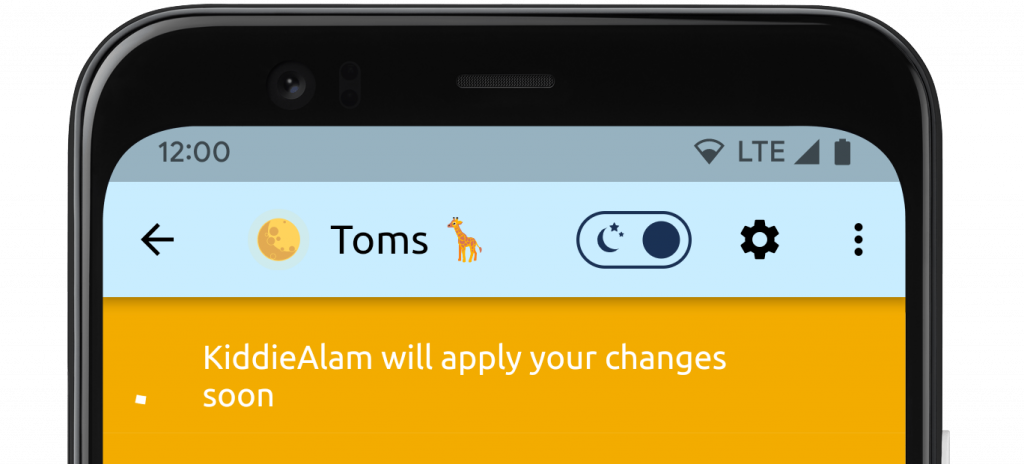
Changer le mode de programmation de l'heure de coucher.
Comme expliqué précédemment, il existe deux modes de programmation :
Programme de la semaine et du week-end : il suffit de définir les heures de coucher des enfants pour la semaine (du dimanche soir au vendredi matin) et pour le week-end (du vendredi soir au dimanche matin). Pour la plupart des parents, c'est tout ce dont ils ont besoin puisque les enfants vont à l'école ou à la garderie pendant la semaine, alors que vous êtes au travail, et que le week-end, ils sont à la maison avec vous.
Programme journalier : ce programme vous donne, en tant que parent, beaucoup de flexibilité. Si vous travaillez à des heures irrégulières ou si la famille doit se lever plus tôt un jour précis de la semaine, vous pouvez définir les heures de coucher pour chaque jour de la semaine et du week-end.
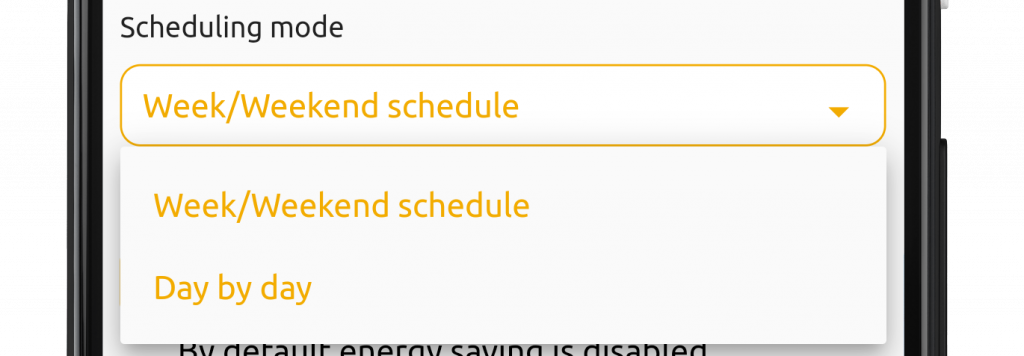
MODE D'ÉCONOMIE D'ÉNERGIE
Vous avez le choix entre trois modes d'économie d'énergie. Ils sont expliqués en détail dans la section sur l'économie d'énergie.
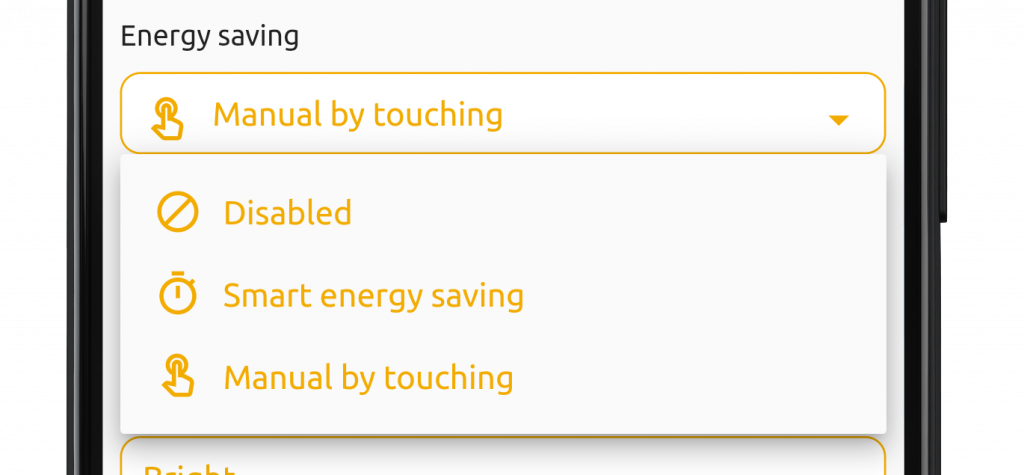
Changer la luminosité
Indépendamment l'un de l'autre, vous pouvez modifier la luminosité pendant la journée ou pendant les heures de coucher. En fonction de l'utilisation, de la distance entre la KiddieAlarm et le lit de votre enfant et de la taille de la pièce, vous souhaiterez augmenter ou diminuer la luminosité de la KiddieAlarm.
Par défaut, le KiddieAlarm fonctionne en mode le plus lumineux, de jour comme de nuit. Le mode lumineux est idéal pour les grandes chambres lorsque la KiddieAlarm est placée assez loin du lit. Le mode le plus lumineux vous donne suffisamment de lumière pour entrer dans la chambre de votre enfant sans avoir à allumer la lumière. Cela peut être utile par exemple lorsque vous nourrissez votre bébé la nuit et que vous n'avez pas besoin de le réveiller en allumant l'éclairage normal.
Toutefois, si la lumière est trop vive, vous pouvez la modifier pour la rendre modérée ou même sombre.
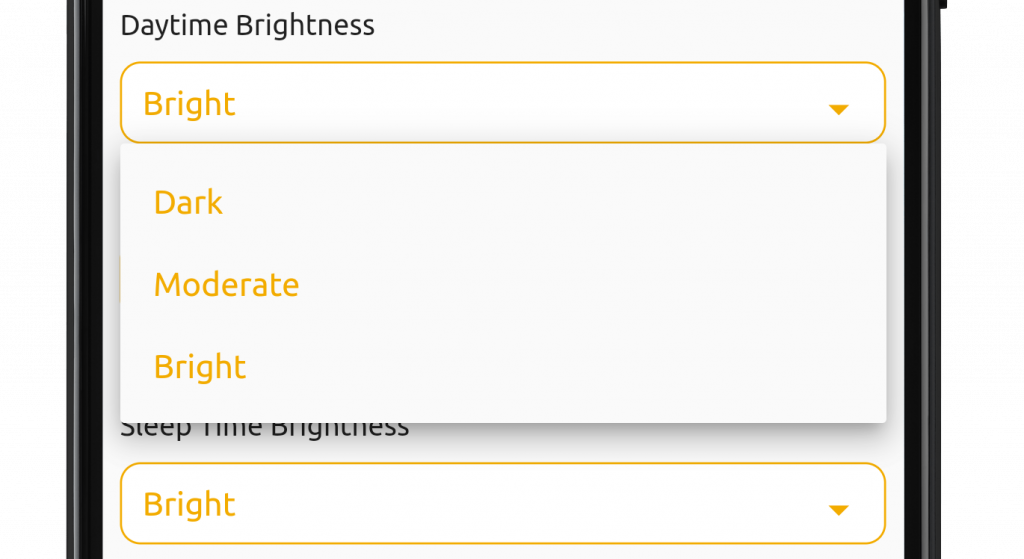
Réglage des couleurs/animations
Vous pouvez également définir des couleurs différentes pour votre KiddieAlarm le jour et la nuit.
Couleurs de jour : Pendant la journée, nous avons sélectionné un ensemble de couleurs plus vives qui donneront à votre KiddieAlarm le plus bel éclat. En plus d'un ensemble de couleurs fixes, il y a également notre fameux effet arc-en-ciel (qui est la valeur par défaut pendant la journée). Cet effet permet d'afficher plusieurs couleurs sur le KiddieAlarm et de les déplacer doucement dans le corps de votre KiddieAlarm afin qu'il change constamment, sans pour autant faire de votre KiddieAlarm un sapin de Noël clignotant.
Couleurs de nuit : Il n'y a pas d'animation la nuit. La nuit, nous voulons créer une atmosphère calme et paisible dans la pièce. C'est pourquoi nous avons déterminé un ensemble de couleurs plus sombres pour la nuit.
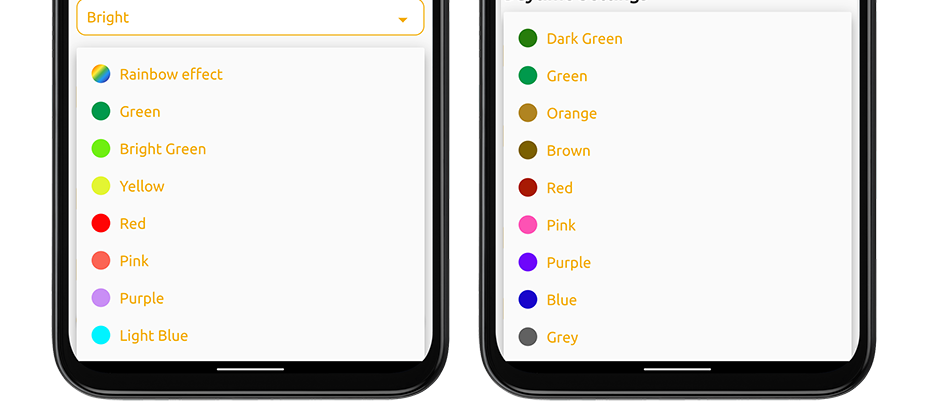
Partagez avec votre partenaire
Envoyer une invitation
Après avoir installé votre KiddieAlarm, il est pratique de partager l'appareil avec votre partenaire. De cette façon, votre partenaire peut également modifier les heures de sommeil ou, si nécessaire, basculer rapidement l'appareil en mode sommeil (pour se coucher un peu plus tôt) ou en mode éveil (pour se lever un peu plus tôt). Enfin, le partage est très simple. Dans l'application, ouvrez la KiddieAlarm que vous souhaitez partager, appuyez sur les 3 points en haut et sélectionnez l'option de partage.
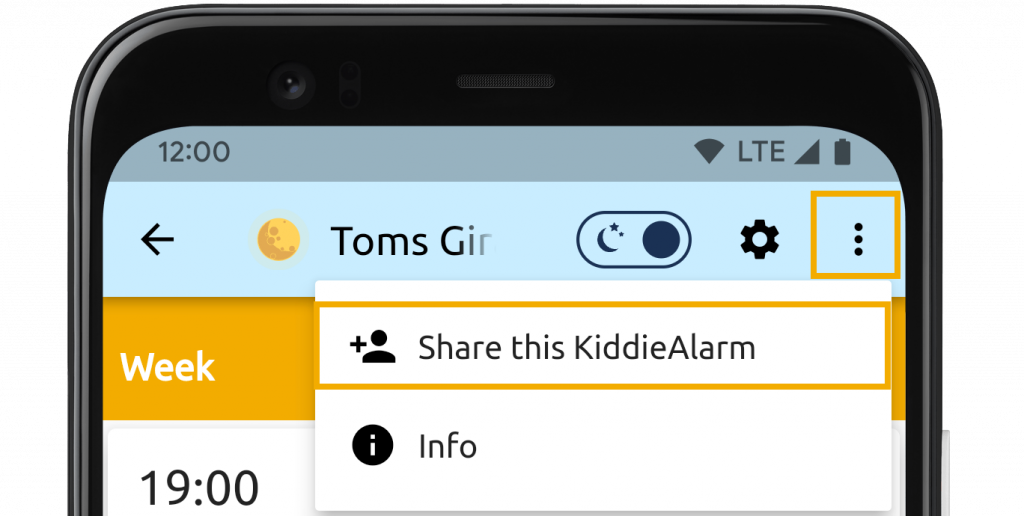
Vous obtenez alors un lien unique que vous pouvez partager avec votre partenaire. En cliquant sur le lien de partage, vous pouvez envoyer le lien par e-mail, WhatsApp, Facebook Messenger, un message texte ou toute autre plateforme ou outil que vous utilisez pour communiquer avec votre partenaire.
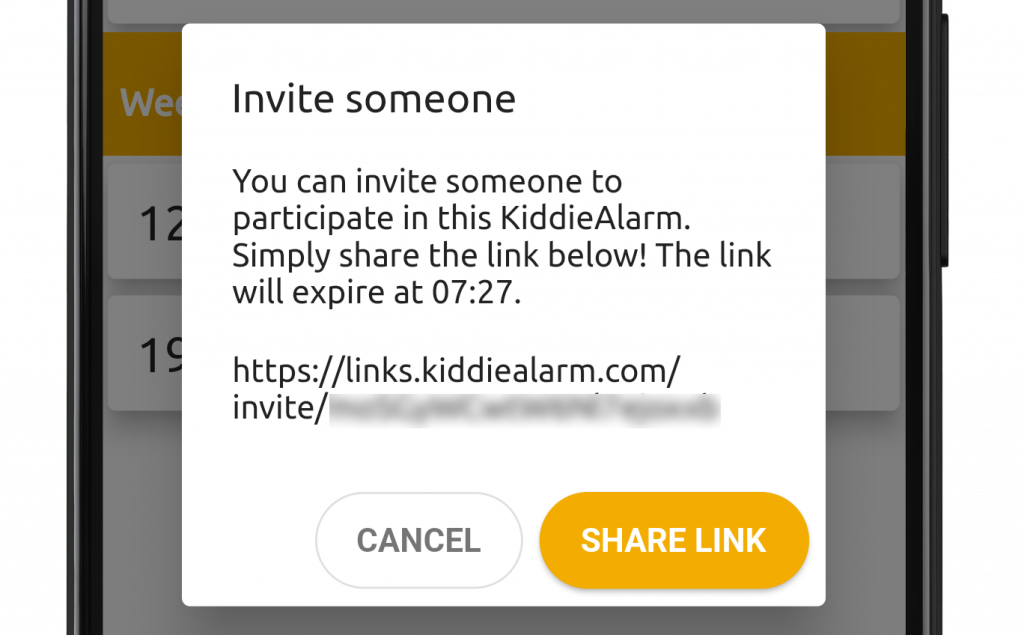
Accepter l'invitation
Lorsque vous recevez un lien d'invitation, il vous suffit de cliquer sur ce lien. Ensuite, vous devez :
- Télécharger et installer l'application si vous ne l'avez pas encore.
- L'application se lance et vous demande d'ajouter l'appareil à votre liste.
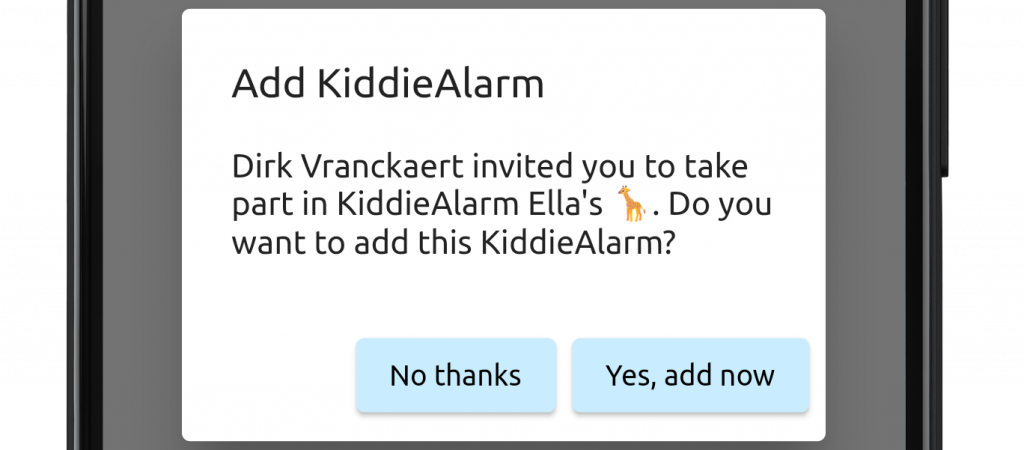
Gérer l'accès
À partir des détails de l'appareil, vous pouvez obtenir plus d'informations sur la KiddieAlarm, à partir desquelles vous pouvez gérer les accès des utilisateurs.
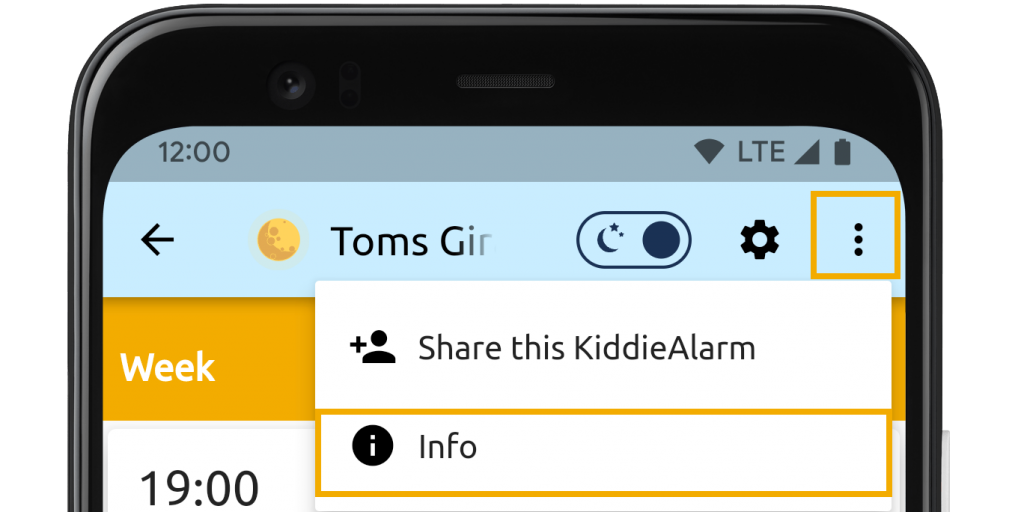
Dans les informations sur l'appareil, vous pouvez voir toutes les personnes qui ont accès à cette KiddieAlarm spécifique et vous pouvez révoquer l'accès un par un pour chaque utilisateur connecté. Remarque : vous ne pouvez pas vous désassocier d'une KiddieAlarm !
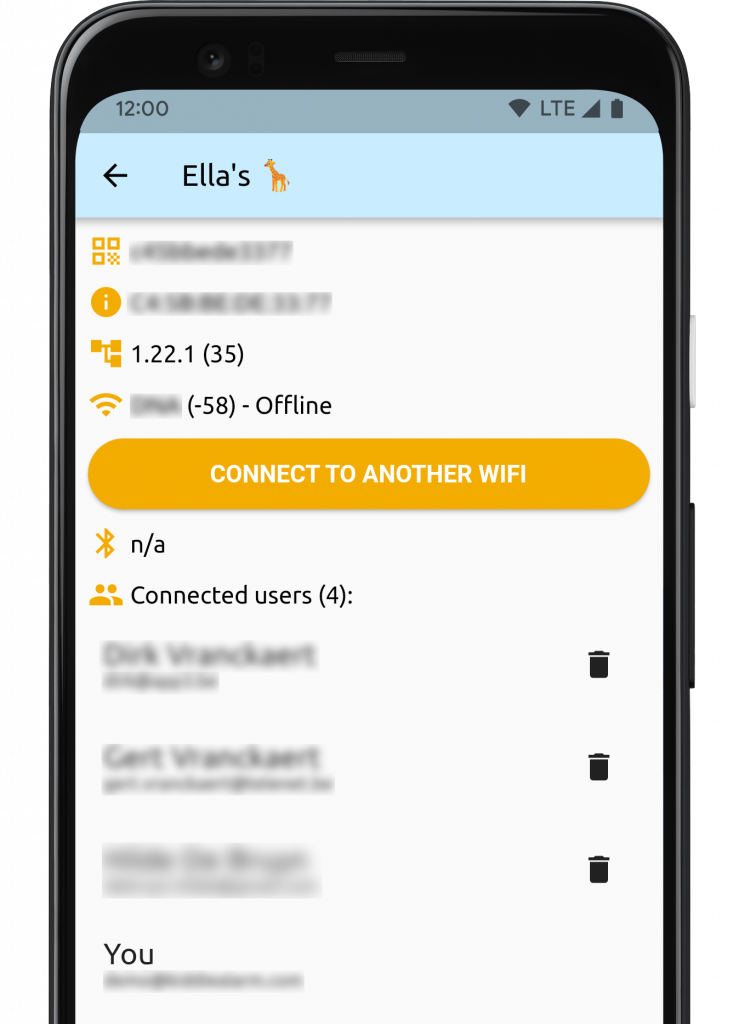
Ma KiddieAlarm est hors ligne, que faire ?
When your KiddieAlarm is offline it will keep operating as it was connected to your WiFi network. However when operating without WiFi for too long the device time might become accurate. You will however still be able to adapt the settings of your KiddieAlarm as long as you are close enough to it.
Il peut y avoir plusieurs raisons pour lesquelles votre KiddieAlarm est hors ligne. Voici quelques possibilités :
- Votre KiddieAlarm a une mauvaise réception WiFi à l'endroit où vous l'avez installé.
- Votre réseau WiFi est en panne ou perturbé.
- You moved the KiddieAlarm to a different location/house and need it to connect to a different WiFi network (or you took it on holidays).
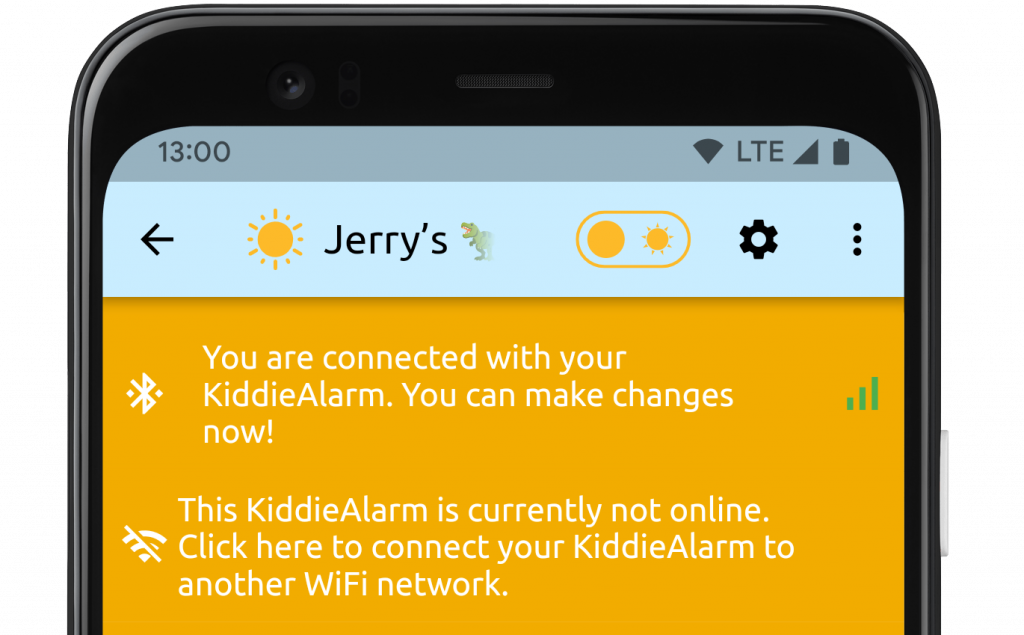
If you see this message in the app you know your KiddieAlarm is offline! You can simply reconnect to it by tapping the message. Make sure you are close enough to your KiddieAlarm (the top message will indicate your connectivity) or get to closer it until the app can detect it.
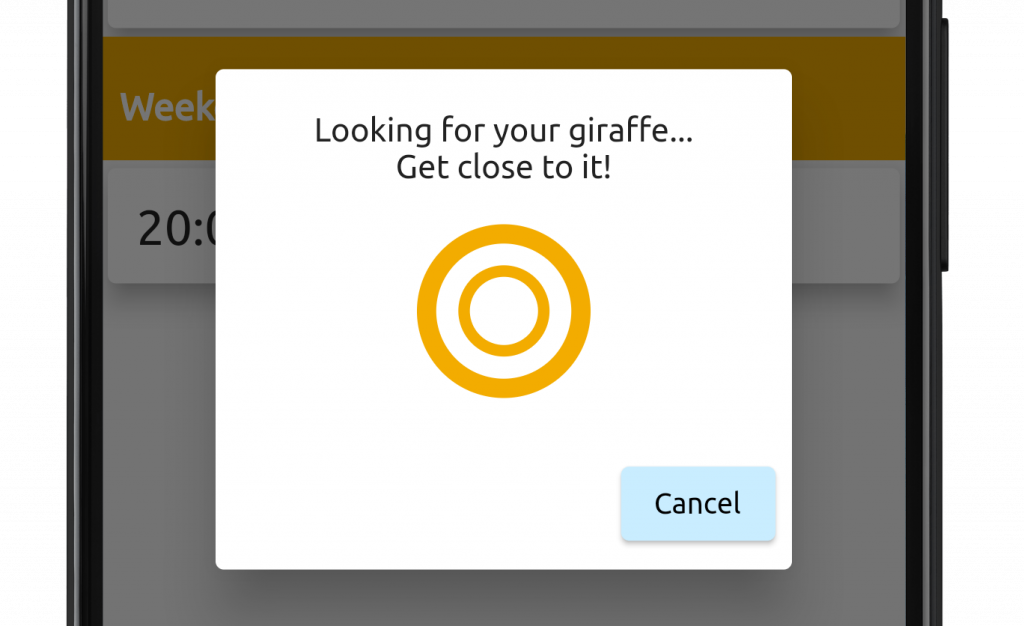
Restez maintenant près d'elle et entrez vos nouvelles informations WiFi afin de permettre à la KiddieAlarm de s'y connecter et de se remettre en ligne. Si vous la connectez à un réseau public sans mot de passe, laissez simplement le champ du mot de passe vide.
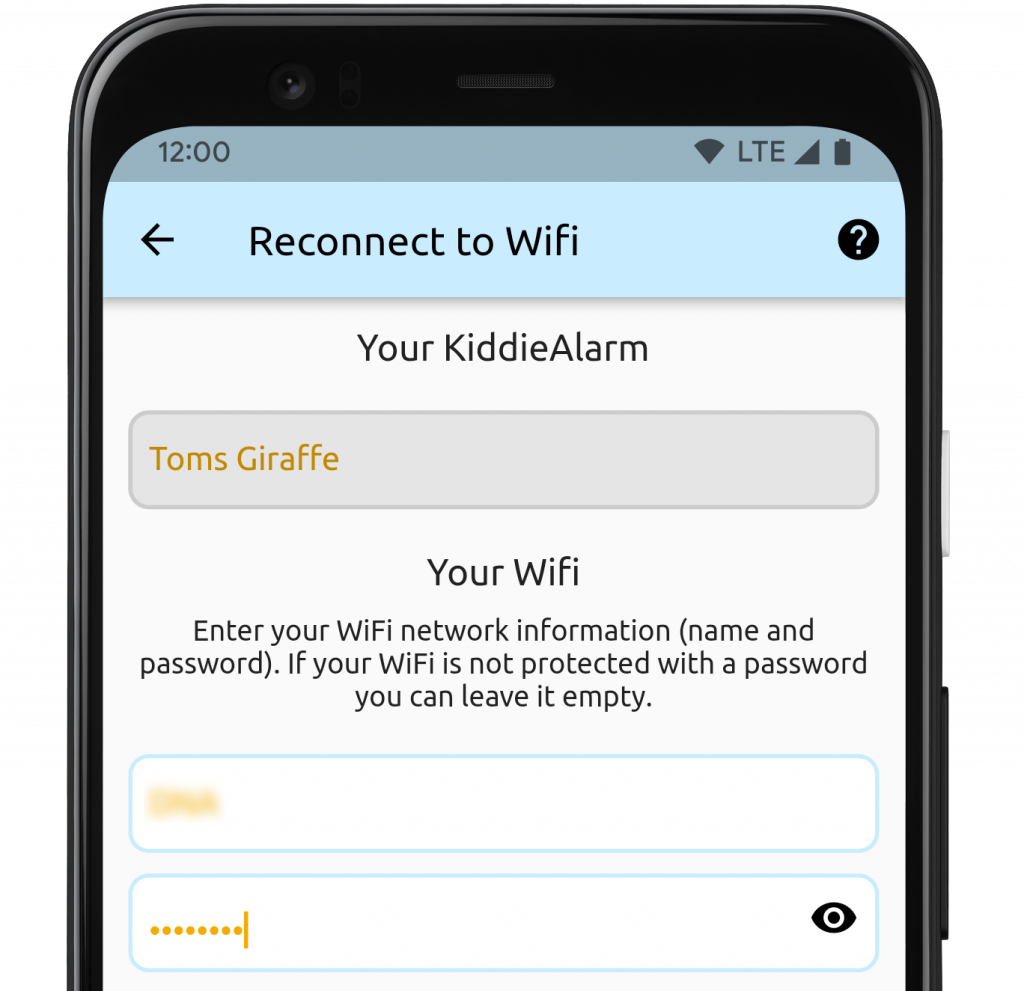
Emmenez votre KiddieAlarm en vacances
You can take your KiddieAlarm with you on a holiday, no problem. But before you leave, make sure to check the app and verify that both your app and KiddieAlarm have the latest version!
There are actually two ways you can use your KiddieAlarm on your holidays:
- Online, connected to a WiFi network (this is the preferred way if possible)
- Offline, then you need to make changes to the settings
WiFi Available (Online mode)
If WiFi is available at your holiday location you can simply power it on and configure it. However not all WiFi networks are suitable! You will need a regular WiFi network (with or without a password). Lots of hotel WiFi networks do come with an extra authentication (like your room number or reservation name etc), these will not work. In this case you have to use the offline mode!
A valid WiFi network can be:
- a local provided wifi in the building you are staying, if you connect to it from your phone you should not have to do any additional authentication steps, otherwise you will have to use offline mode!
- a hotspot created with another smartphone, tablet or hotspot device
Votre KiddieAlarm a besoin d'un réseau WiFi au démarrage car elle doit obtenir l'heure actuelle et charger vos derniers paramètres (heures de sommeil, configuration des couleurs,...). Veuillez installer l'appareil dans la pièce ou l'endroit où vous souhaitez l'utiliser.
Si vous débranchez votre KiddieAlarm et l'emportez avec vous en vacances, l'application vous indiquera qu'elle est hors ligne. Dès que vous arrivez sur votre lieu de destination, il vous suffit de la remettre en marche. Branchez-la dans la prise murale, assurez-vous que vous êtes à portée du réseau WiFi (et que votre téléphone y est connecté) et appuyez simplement sur le message depuis l'application, puis suivez les instructions.
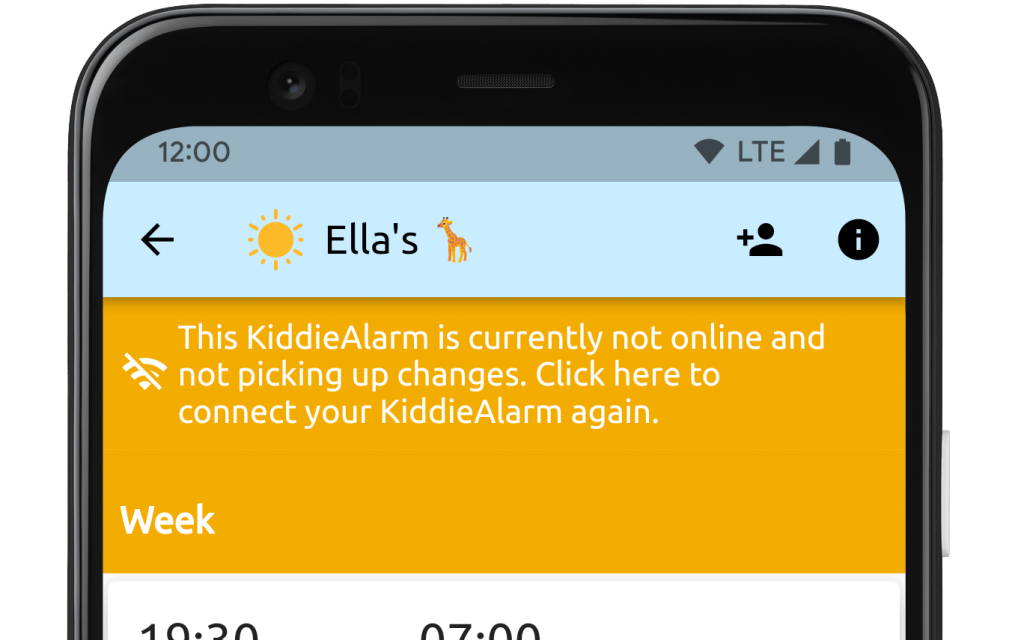
Setup a hotspot from your phone (Android and iPhone)
Before continuing with using the KiddieAlarm in full offline mode, which is possible but always a bit more tricky, you better have a look at setting up a hotspot with your mobile phone in order to let the KiddieAlarm connect to it and make your changes. The KiddieAlarm does not need to remain connected for the entire period of your holidays though, only the time while you configure it and until it has picked up all changes is needed. Afterwards you can disable your hotspot again and the KiddieAlarm will continue to operatie as normal.
However setting up a hotspot to which you can connect your KiddieAlarm is different on Android phones and iPhone’s.
Setting up a hotspot on your iPhone
The default hotspot you can configure on an iPhone is not compatible with the KiddieAlarm. To make it compatible however you need to enable the options “Allow Other to Join” and “Maximize Compatibility”. Doing this enables the hotspot to be findable by KiddieAlarm devices.
After having enabled both options you should use the name of the network (something like “YourName_iphone_model”), listed at the bottom of the hotspot configuration screen on your iPhone, and the password, which you have set up yourself on your iPhone, in the WiFi reconnection screen of KiddieAlarm.
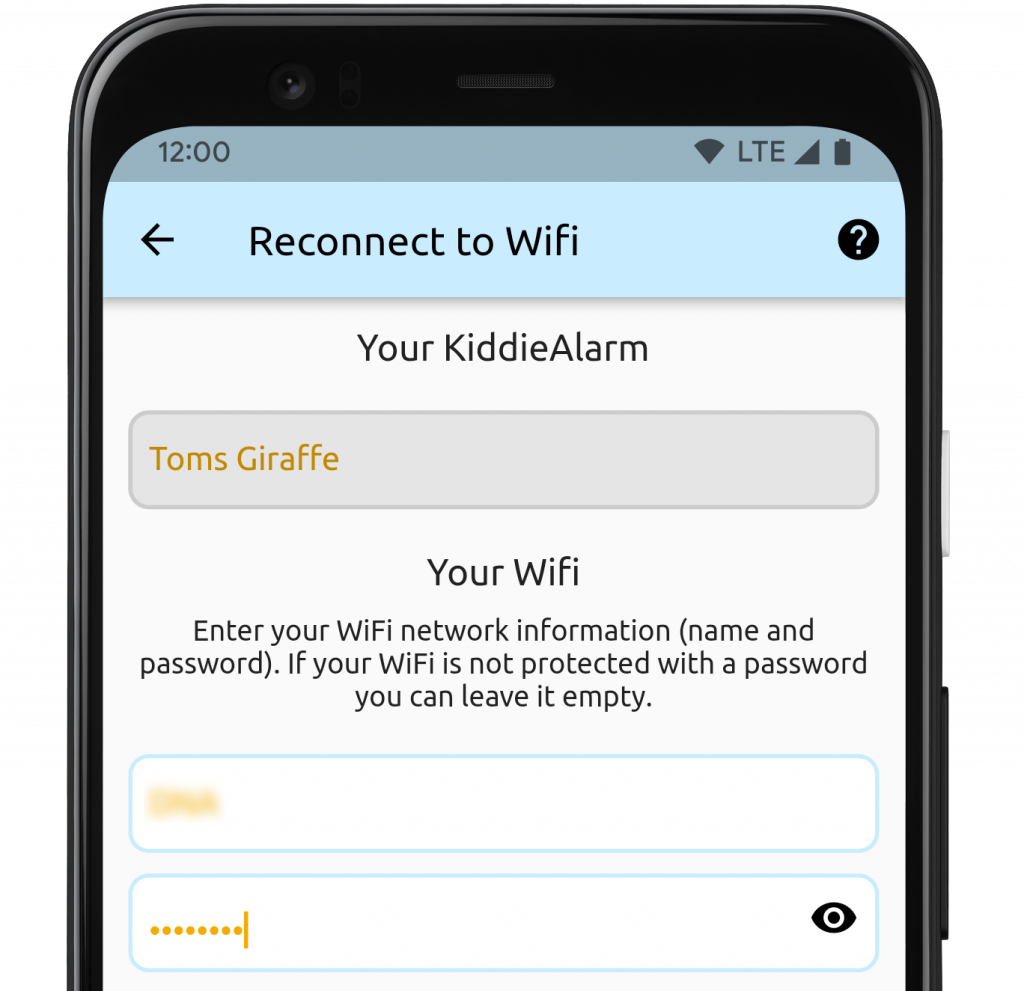
Setting up a hotspot on your Android phone
In theory most Android phone hotspots are out-of-the box compatible with KiddieAlarm. However you need to make sure that you have enabled the option “Extend compatibility” from the hotspot settings. We also recommend to not use any uppercase and lowercase mixing in the name of the hotspot as well as to avoid special characters and numbers.
After having enabled the hotspot you can enter the name of the hotspot (as you have configured it in your Android phone settings) and the password of the hotspot (which you also have configured in your phone settings) in the WiFi reconnection screen of KiddieAlarm.
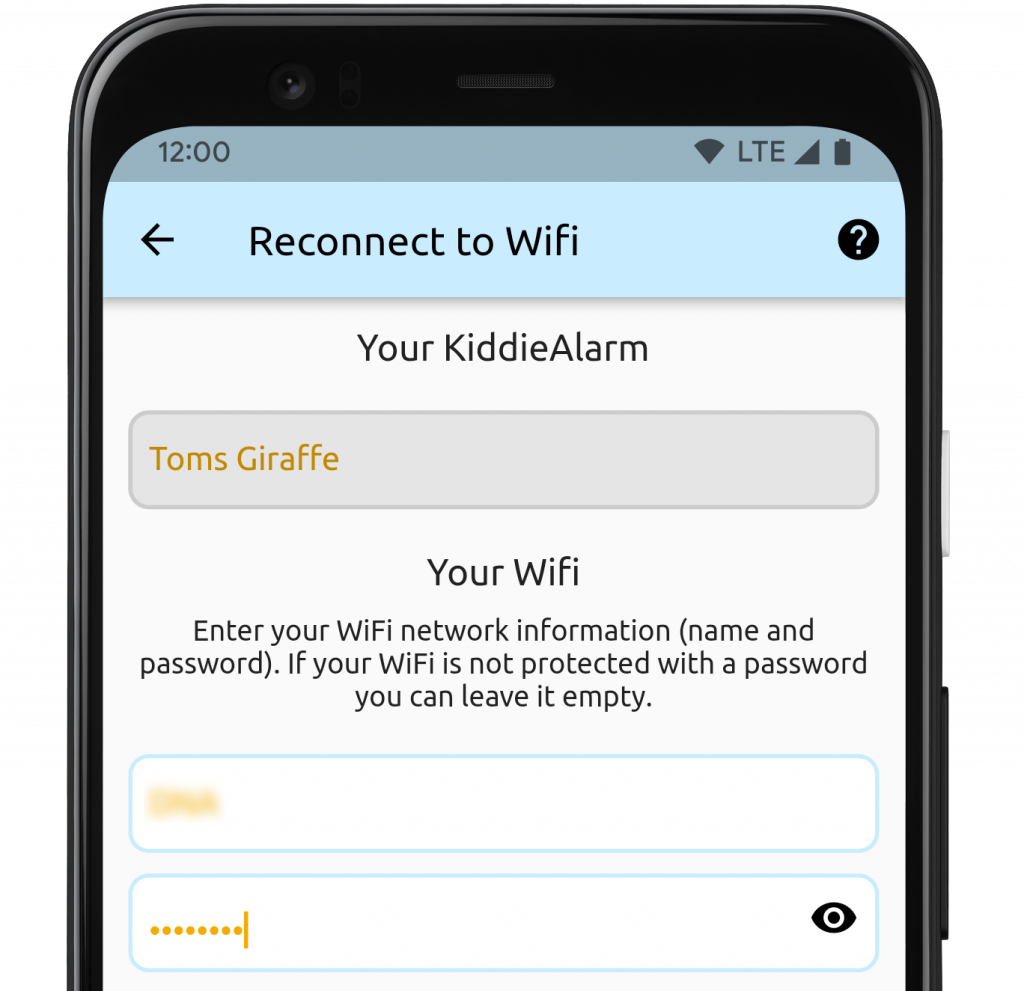
No WiFi available (Offline mode)
Once plugged in your device to a power outlet, make sure it’s immediately in the right spot where you want to use it! It’s not advised to plug it out of the power outlet all the time since that will let the time of the device deviate and the device won’t be operating correctly anymore!
Once the device is installed you should at least once open your KiddieAlarm and select the device you are installing on the holiday location. You will see either one of both messages. The left one indicates you are close enough to the KiddieAlarm to make changes to it. The right one indicates that you need to get closer to it. If you are close to your KiddieAlarm just tap the message and it will look for your KiddieAlarm again.
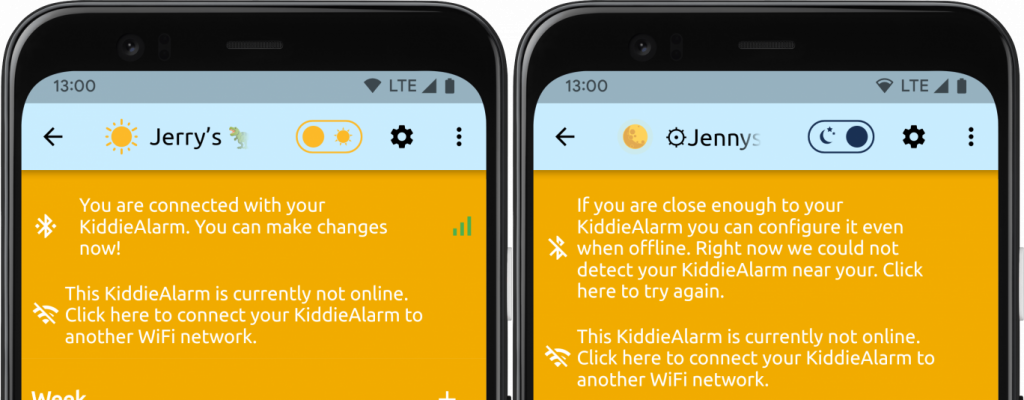
In case you keep seeing the message that you need to get closer, you should fully close the app on your iPhone or Android phone and open it again.
From now on you can start controlling your KiddieAlarm in offline mode. Every change you make will be send to it if you see the connected message on top. Otherwise the app will tell you that you have pending changes that are not picked up if you don’t go close enough to your KiddieAlarm.
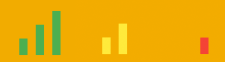
In theory the KiddieAlarm can be controlled over a distance of more than 10 meters. But we advice for proper working of the KiddieAlarm to only do so within a short range (up to 5 meters) with the signal indicator green ou le yellow.
Going Back Home
When coming home from your holiday you can simply install the KiddieAlarm again at your kids room. In case you had it connected to the holiday WiFi or your smartphones hotspot you will see the offline message again. Simply tap the message and follow the instructions on screen to reconnect your KiddieAlarm to your home WiFi network. If you used it fully offline on your holiday location it will automatically reconnect to your home WFi network!
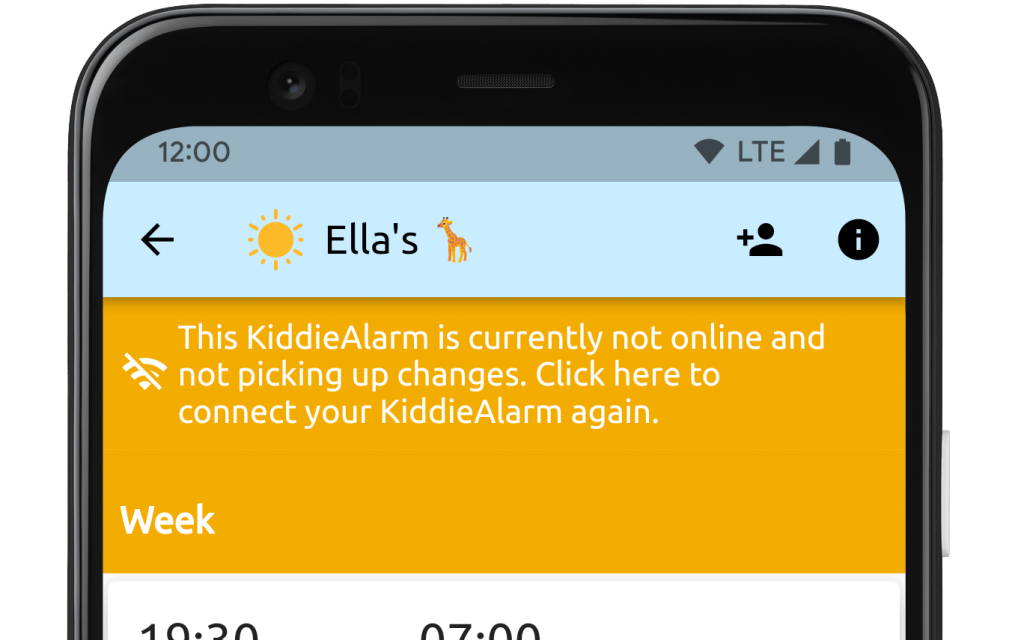
Informations de l'appareil
Depuis votre appareil, vous pouvez accéder aux informations sur l'appareil en utilisant l'option info (5).
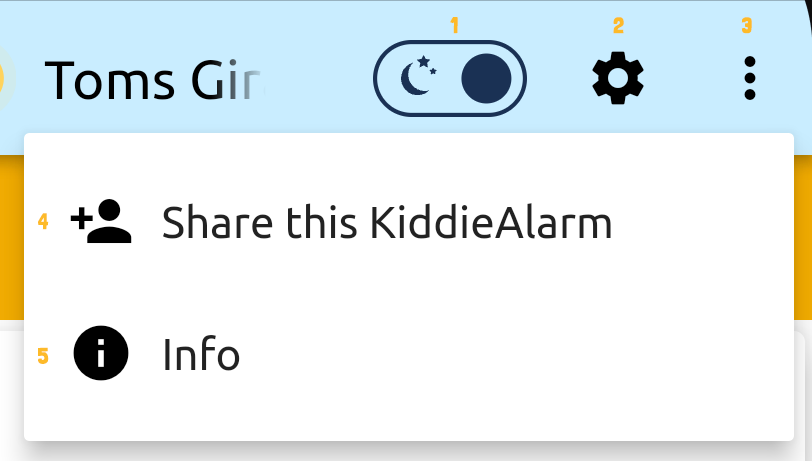
L'écran d'information sur l'appareil vous montre certaines informations techniques telles que le numéro de série de votre appareil, la connectivité WiFi et les utilisateurs qui sont connectés à cet appareil.
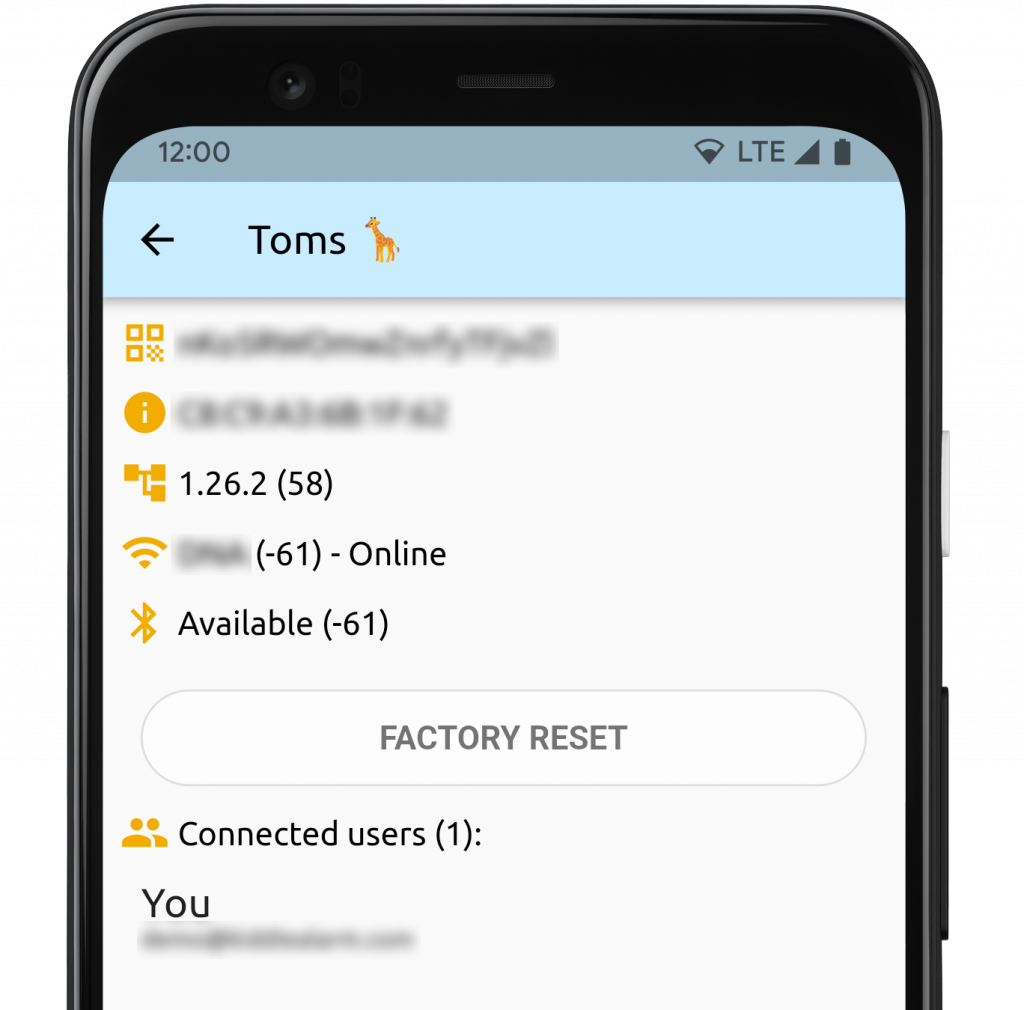
Réinitialisation d'usine
À partir de cet écran d'information sur l'appareil, vous pouvez effectuer une réinitialisation d'usine. Cela aura pour effet de :
- Supprimer tous les utilisateurs de l'appareil
- Réinitialiser le nom de l'appareil
- Réinitialiser tous les paramètres de couleur, de luminosité et d'économie d'énergie de l'appareil
- Réinitialiser l'appareil en mode de configuration (bleu clignotant)
Attention : il n'y a pas de retour possible après avoir confirmé une réinitialisation d'usine !